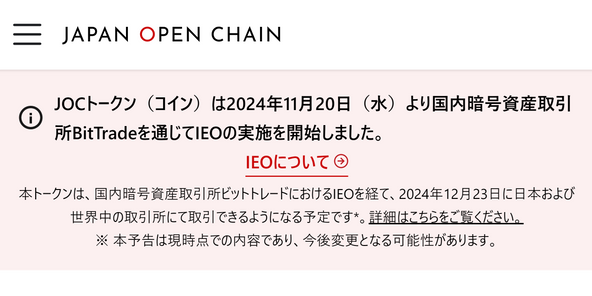


気になった事から先に。
◆ 画像等のコピーから貼り付けが「ショートカットの貼り付け」表示がメインになり、元のファイルを見失ったり、削除してしまったりと大きな問題に発展しそうだ。
◆ 再起動後はかなりしっかり準備が終わってからでないと右クリックは受け付けてもらえない、準備が終わるまではexplorerを更新と同じ動作を強制的に行う。
今回はWindows11でデスクトップの右クリック時に表示されるメニューです。

アイコンが追加されましたね。
では上から見ていきましょう。
表示は内容の変更は無さそうですが、表示後にクリックするタイプのショートカットから、コマンドキーでの操作に切り替えたようです。
デスクトップからこのコマンドを打っても変化はありません。

変化無し、上下アイコンが可愛い。
同様に「最新の情報に更新」も変化無し、サイクルアイコン。

画像をコピーした後の右クリックメニューだが、パっと見貼り付けが無い。
「表示」の上にあるちょこんとあるアイコンがそうなのだが

気付かなければショートカットの貼り付けを選んでしまうだろう。
冒頭にも書いたが、元のファイルを見失ったり、削除してしまったりと重要度の高さは人それぞれなので、大きな問題に発展するように思う。
Ctrl+C(コピー)と+V(貼り付け)は普通に使えるので、
こちらの運用の人にはあまり関係の無いお話。

これは人によって違うし、特に変化はありません。
アイコンが変わったぐらいですね。
ディスプレイ設定

●「夜間モード」をオンにするとブルーライトをブロックしオレンジっぽい画面に。
何時から何時までを夜間モードとするかを選べ、ブルーライトのブロック具合も調整出来ます。
●「HDR」の設定をします(対応ディスプレイ)
●「拡大/縮小」でモニタ表示とのバランスを取ったり、表示倍率を100~500%まで調整出来ますが、ほとんどの場合は未設定で大丈夫です。
●「ディスプレイ」の解像度を変更出来ます。
●「画面の向き」でモニタの表示向きを変更出来ます。
●「マルチディスプレイ」で複数台接続したディスプレイの表示を変更出来ます。
●「ディスプレイの詳細設定」でリフレッシュレートやディスプレイ情報の確認・変更が出来ますが、グラフィックボードのドライバやアプリで設定する上に、一般的には触る必要もありませんので、ほとんどの場合触る事は無いでしょう。

●「グラフィック」では、各アプリケーションで使われるグラフィック性能の出力具合を設定する事が出来ます。これはゲームだから高パフォーマンス、これは文字表示だけだから省電力みたいな。
この設定の既定部分に「ハードウェアアクセラレータによるGPUスケジューリング」という項目がオンになっていますが、低スペックGPUの場合、動作が悪くなる不具合がwindows10の頃から報告されています。

CPUの負荷軽減の為のGPU運用なので基本悪さをする事はありませんが、表計算ソフトや画像処理ソフトの処理がよく重くなるという人は外してみると良いかもしれません。
個人用設定

●「背景」はデスクトップ背景の編集、コントラストの変更や表示テーマを変更する事が出来ます。
ちなみに「デスクトップアイコンの設定」という古いWindowsを使っていた人ほど欲しいメニューですが、こんな深いところにあったりします。
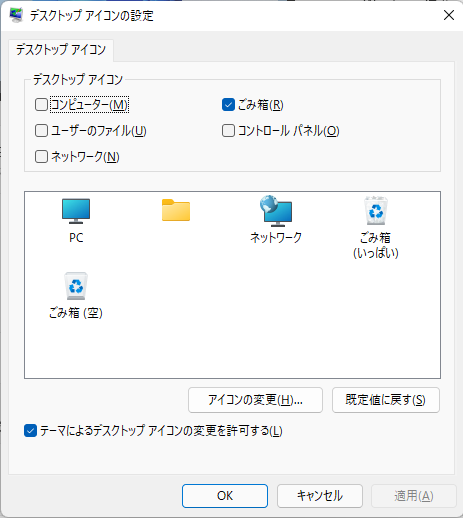
さらにデスクトップ背景を画像にしようとする時、

右側のドロップダウンをクリックしないと画像を選択する事は出来ません。
気付かない場合はずっと気付けないので、Windows11はデスクトップの画像変更出来ないとかいう早合点も生まれそうですね。
●「色」では様々な場所での表示カラーを変更する事が出来ます。
よほど事情が無ければ変更する事はないかも?
●「テーマ」は背景の中でも選択出来るのでわざわざこちらを開く必要はありませんが、「デスクトップアイコンの設定」を開くまで1クリック短く済みます。
●「ロック画面」ではスクリーンセーバーや電源オフの時間設定、ロック画面のカスタマイズが出来ます。
画面が時間で勝手に切れたり、ロック画面をオフにしたい場合はこちらからどうぞ。
●「タッチキーボード」で、ディスプレイにキーボードを表示することが出来ます、かなりカラフルになり種類が増え、サイズ調整まで可能になりましたね。
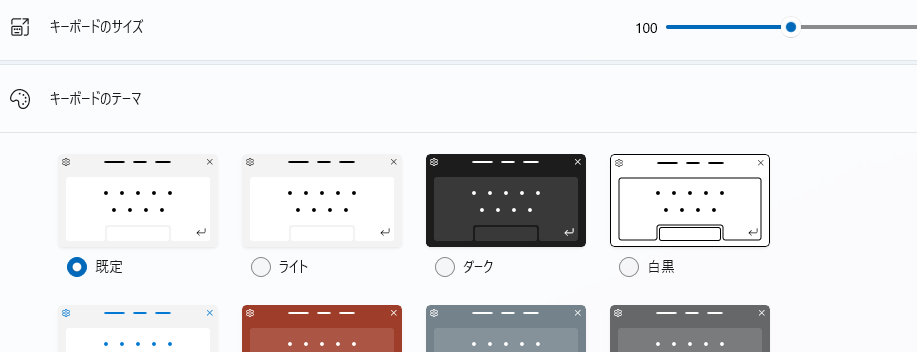
●「スタート」画面で表示される良く使うアプリやファイルのオンオフ設定。
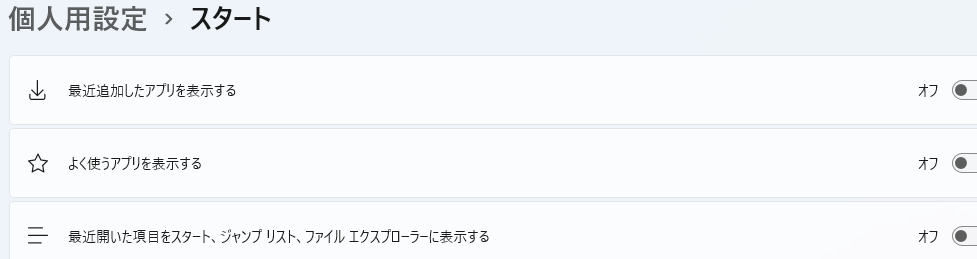
●「タスクバー」に表示される項目を編集出来る。
●「フォント」の確認が出来ます、インストールもここから可能。
●「デバイスの使用状況」で自分の使い方を設定しておけば、それに見合ったヒントや広告を出してくれるとの事、初期設定では全てオフです。
Open In Windows Terminal

コマンドプロンプトが表示された。
最新入れろって書いてあるので最新版PowerShell入れてみましょう。
自分で選ばないといけないので間違える人も居そうだ、x64のmsiを選択ですね。
その他のオプション

その他のオプションを選ぶと、旧メニューが出てきます。
という訳でデスクトップを右クリックしてみよう編でした。
投稿者の人気記事
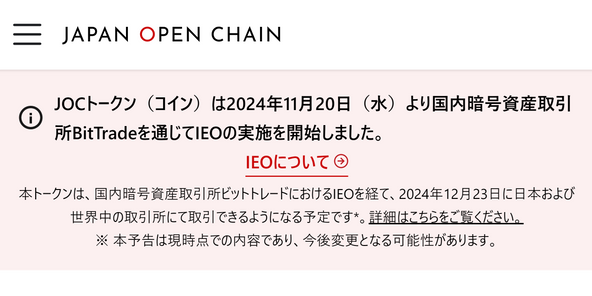



機械学習を体験してみよう!(難易度低)
nonstop-iida 2020/03/04
なぜ、素人エンジニアの私が60日間でブロックチェーンゲームを制作できたのか、について語ってみた
ゆうき 2020/08/12
約2年間ブロックチェ-ンゲームをして
kaya 2021/10/06
彼女でも分かるように解説:ディープフェイク
Jimmy 2020/03/17
Bitcoinの価値の源泉は、PoWによる電気代ではなくて"競争原理"だった。
CryptoChick 2020/03/07
オープンソースプロジェクトに参加して自己肯定感を高める
おはぐろ氏 2020/02/15
Bitcoin史 〜0.00076ドルから6万ドルへの歩み〜
大田コウキ 2021/04/06
17万円のPCでTwitterやってるのはもったいないのでETHマイニングを始めた話
nnppnpp(んぺー) 2021/09/08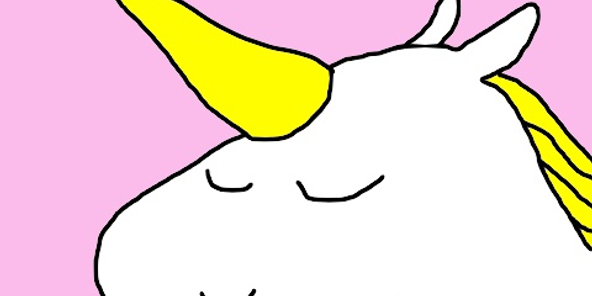
Uniswap v3を完全に理解した
池田らいく 2021/04/04
ドラクエで学ぶオーバフロー
keiju togashi 2020/03/12
NFT解体新書・デジタルデータをNFTで販売するときのすべて【実証実験・共有レポート】
otakucoin 2021/03/29


