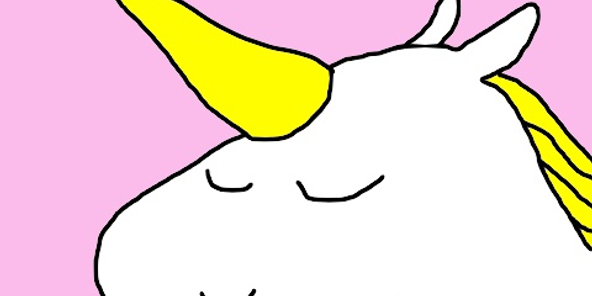お仕事でMacBookを使い始めて早1年。Macって確かにかっこいいけど、高いし、Windowsで十分でしょ。別にスタバにMacを持っていって仕事できる風な感じとかか出したくないし、、、(完全なる偏見)
と思っていたのは、今は昔。細かい使い勝手の良さに感動し、次のプライベートPC買い替えは絶対にMacにしようと心に誓っている今日この頃です。
本日はだいぶ使い慣れてきたMacBookさんについて、購入を悩んでいる方の背中をそっと押せるように、使い始めの方がより効率的に使えるように、そして自身の備忘録も兼ねて書いていきたいと思います。
▼目次
1)おすすめポイント
2)トラックパッド機能について
3)おすすめショートカットキー
あとがき
1)おすすめポイント
1. かっこいい
一番にそれかよ!とツッコミが入るかもしれませんが、なんだかんだいってこの洗練されたボディは見ていて飽きません。
2. iphoneのような直感的な使い方
これが何よりも一番いいと感じたことです。トラックパッド機能は本当に素晴らしい。詳細は下記に記載していますが、Windowsを使っているときの違いの一番はここです。使っていて違和感がなく、スムーズに作業を行えます。
3. iphoneとの親和性が高い
基本的なアイコンはiPhoneと同じなので、主要なアイコンが何を意味しているかは大体わかります。ちょっとしたデータの移動は、AirDropでサクッと出来ちゃうあたりは、流石だなぁ、と感じる瞬間です。
4. マルチデスクトップ
使っていて地味に無くてはならない存在になったのがこれ。Windowsでいうデスクトップ画面がMacだと複数作ることができるため、並行した作業がとても効率的に行なえます。
5. Xcodeが使える
自分でスマホアプリを簡単に作ることができるこのご時世。日本においてまだまだ高いシェア率をほこるiPhone向けのアプリを作るにはこいつが必須です。アプリ制作に興味がある方には必須です。
6. Retinaディスプレイがキレイ
もともとグラフィック系のお仕事をされている方が使っているイメージが強かったですが、納得のキレイさです。
7.起動が早い
スリープモードからの作業開始できるまでの時間がとにかく早い。このあたりは、従来のイメージするパソコンと言うよりは、スマホやタブレットの感覚に近いです。
8.キーボードが打ちやすい
これは賛否が分かれる部分ですが、私の手にはジャストフィットしました。Windowsと比較するとタイピング速度が上がり、タイプミスも半分以下になりました。あと、すごく細かいですが、英数とかなの入力切替ボタンの位置がスペースキーの両サイドにあり、親指で切り替えができるため、非常にスムーズに切り替えられます。
9.自分がかっこよく見える
何度もうるさいですね。これは冗談です。Macにしてから外での作業が増えたこととは、決して関係ありません。
2)トラックパッド機能について
そして、私が愛してやまないトラックパッド機能について基本的な5つの動作をご紹介します。トラックパッドとはWindowsのノートパソコンにも当たり前についているマウスの代わりになるあれのことです。
言葉では伝わりづらい部分なので、ぜひ一度お近くのアップルショップもしくは家電量販店でお試しください。
1. タップでクリック
トラックパッド全体どこでもタップすることで左クリックと同じ効果が得られます。わざわざクリックする必要はありません。設定の変更が必要ですので、まず初めに行いましょう。
2. 2本指でダブルタップ
右クリックと同じ効果が得られます。Windowsで右クリックを多用していた方におすすめです。
3. 2本指でスワイプ
ブラウザ上で左にスワイプすると前のページに戻り、右にスワイプすると次のページに進みます。
4. 3本指で左右にスワイプ
アプリケーションの切り替えを行うことができます。これは本当に便利なので、ぜひ使って実感ください。
5. 3本指で上にスワイプ
現在使用しているアプリがすべて表示されます。地味な機能ですが、使ってみると便利さを感じる1つです。
3)おすすめショートカットキー
1.command+Q
アプリケーションの終了。MacはWindowsと違って「×」ボタンを押すだけでは終了しないため注意。
2.command+W
ウィンドウを閉じる。タブブラウザではタブを閉じる。
3.command+option+W
すべてのタブを一度に閉じる。
4.command+R
表示内容を更新する。WindowsでF5を使用していた方におすすめ。
5.command+delete
ファイルをゴミ箱に移動。
6.command+D
ファイルを複製。
7.command+L
ショートカットフォルダを作成。
8.return
ファイルのリネーム。
9.command+shift+3
スクリーンショット(全画面)を撮影。
10.command+shift+4
スクリーンショット(選択範囲)を撮影。
11.command+Tab
アプリケーションの切り替え。
12.command+space
Spotlightを開く。
13.shift+command+N
新規フォルダ作成。
14.command+ctrl+F
画面の最大化。
15.command+shift+.(ドット)
隠しフォルダの表示/非表示の切り替え。
あとがき
いかがでしたでしょうか。Macはただかっこいいだけと思っていましたが、実際に使ってみるとかっこいい以上に使い勝手の良さがありました。少しでもMacの良さが伝わっていれば幸いです。
また、他におすすめな操作方法があったらぜひコメントお願いします!!
投稿者の人気記事


ALISのシステム概観

Bitcoin史 〜0.00076ドルから6万ドルへの歩み〜

ドラクエで学ぶオーバフロー

ジョークコインとして出発したDogecoin(ドージコイン)の誕生から現在まで。注目される非証券性🐶

彼女でも分かるように解説:ディープフェイク

NFT解体新書・デジタルデータをNFTで販売するときのすべて【実証実験・共有レポート】

なぜ、素人エンジニアの私が60日間でブロックチェーンゲームを制作できたのか、について語ってみた

約2年間ブロックチェ-ンゲームをして

機械学習を体験してみよう!(難易度低)
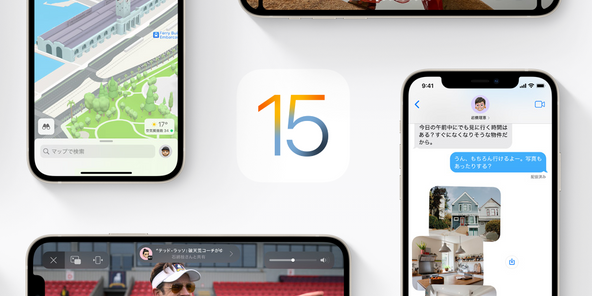
iOS15 配信開始!!

Bitcoinの価値の源泉は、PoWによる電気代ではなくて"競争原理"だった。