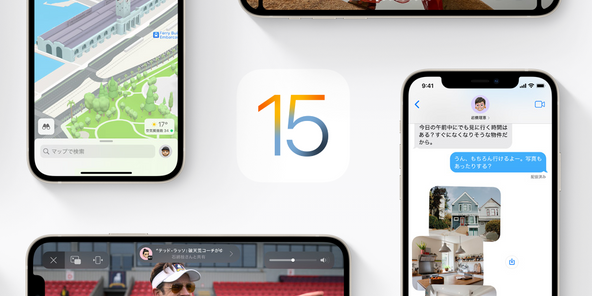マイギャラリーを選択する
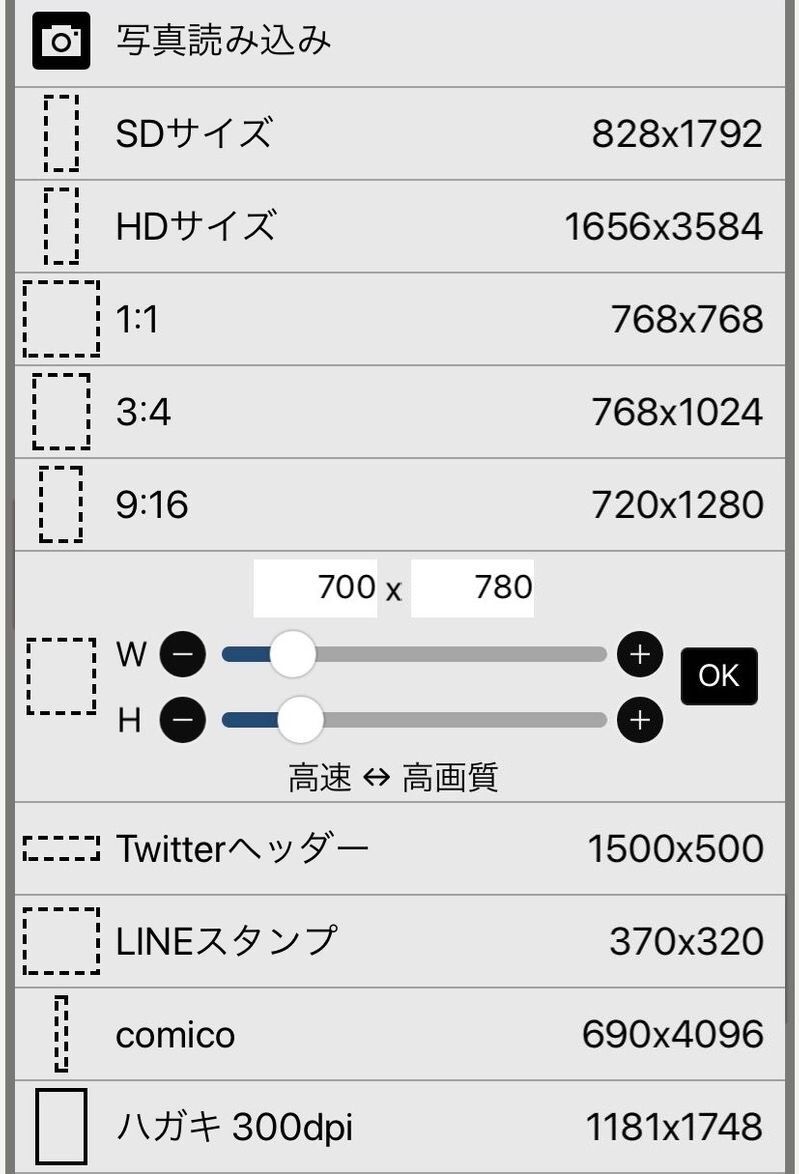
次に、Twitterのヘッダーを選択する
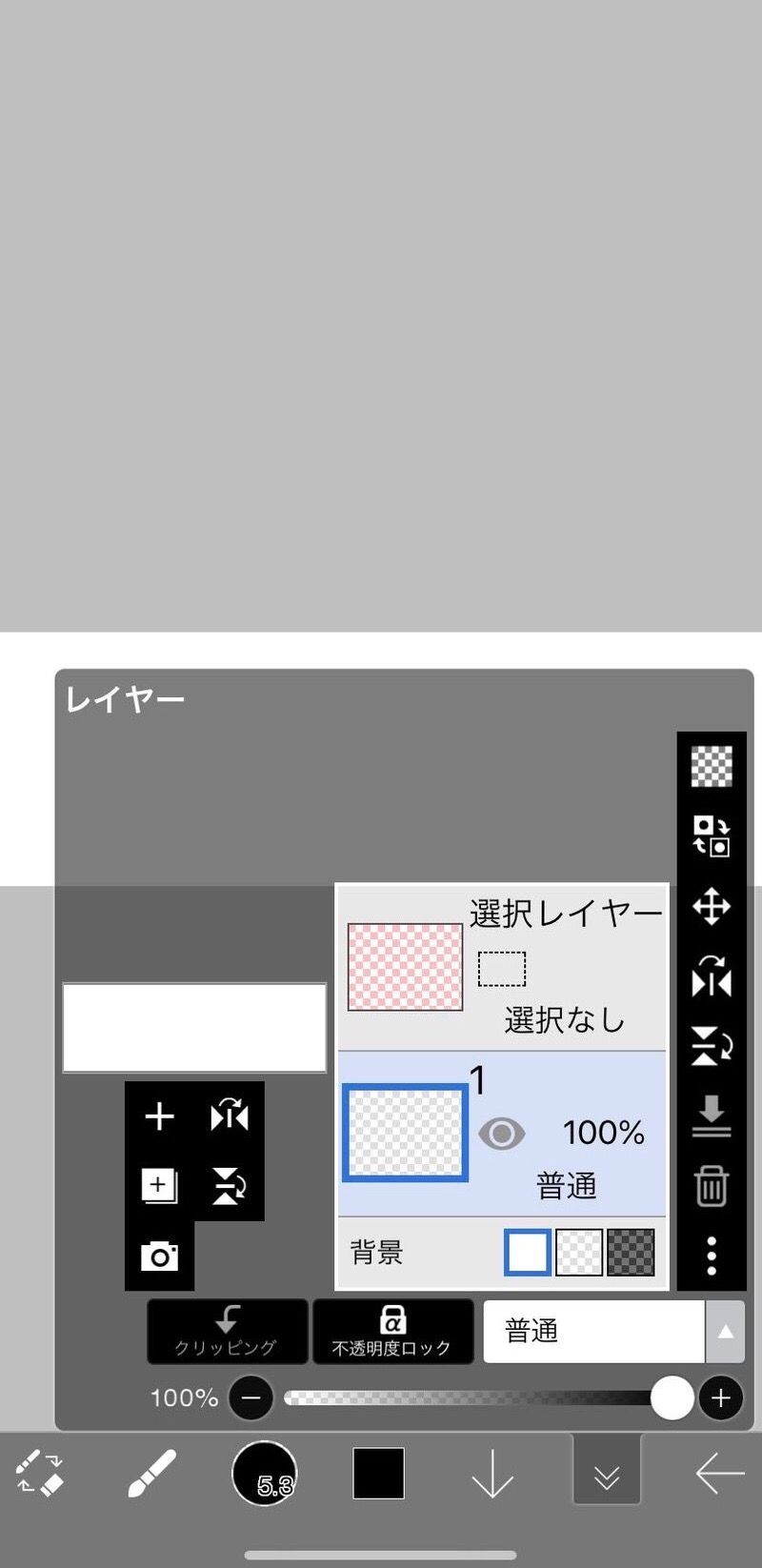
⏬を選択する。
左側にあるカメラボタンを選択する。

この画像を挿入する
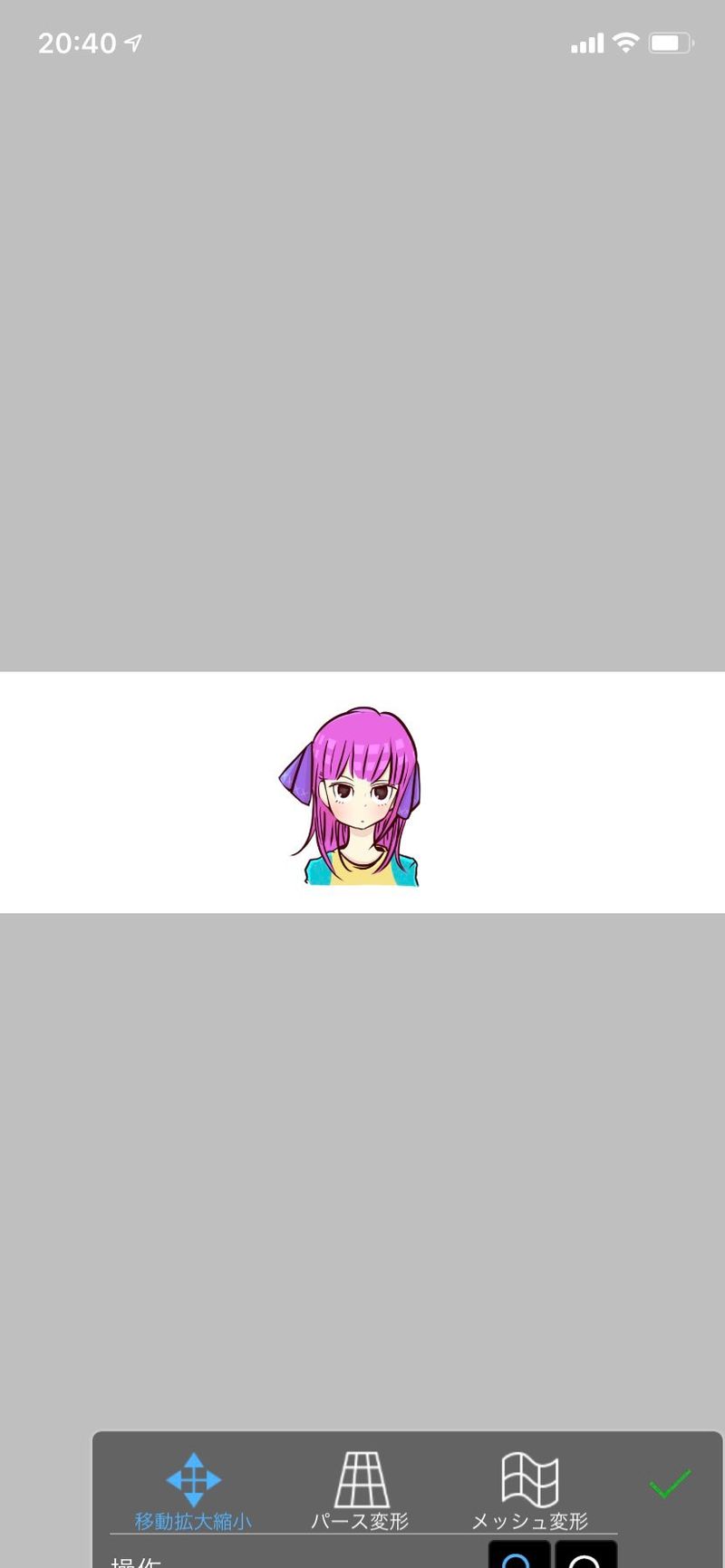
ピンチインで画像を中央に収める
右下の✅を選択する
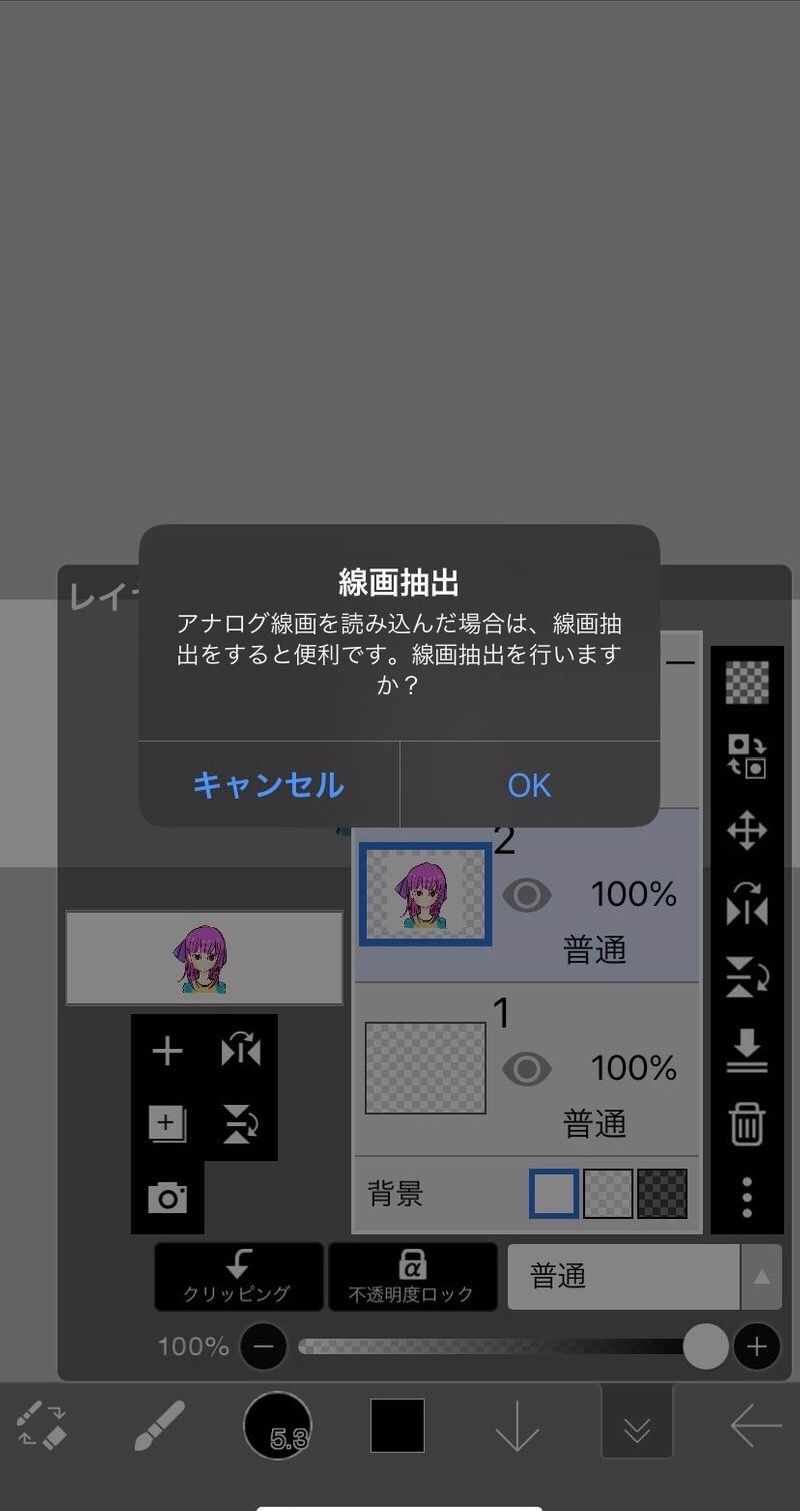
線画抽出はキャンセルをする
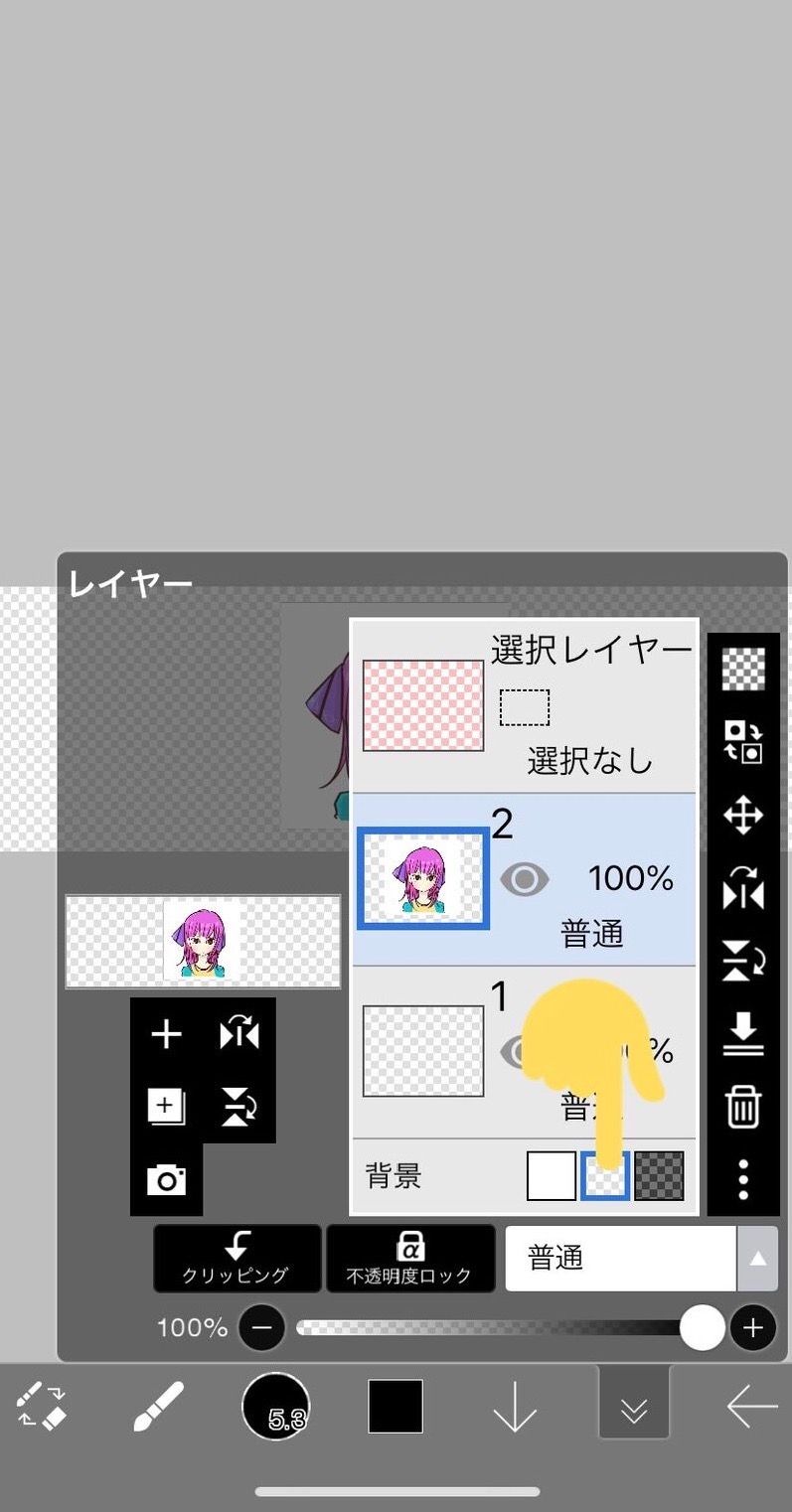
右下の背景中央を選択する
左下の🖋を選択する
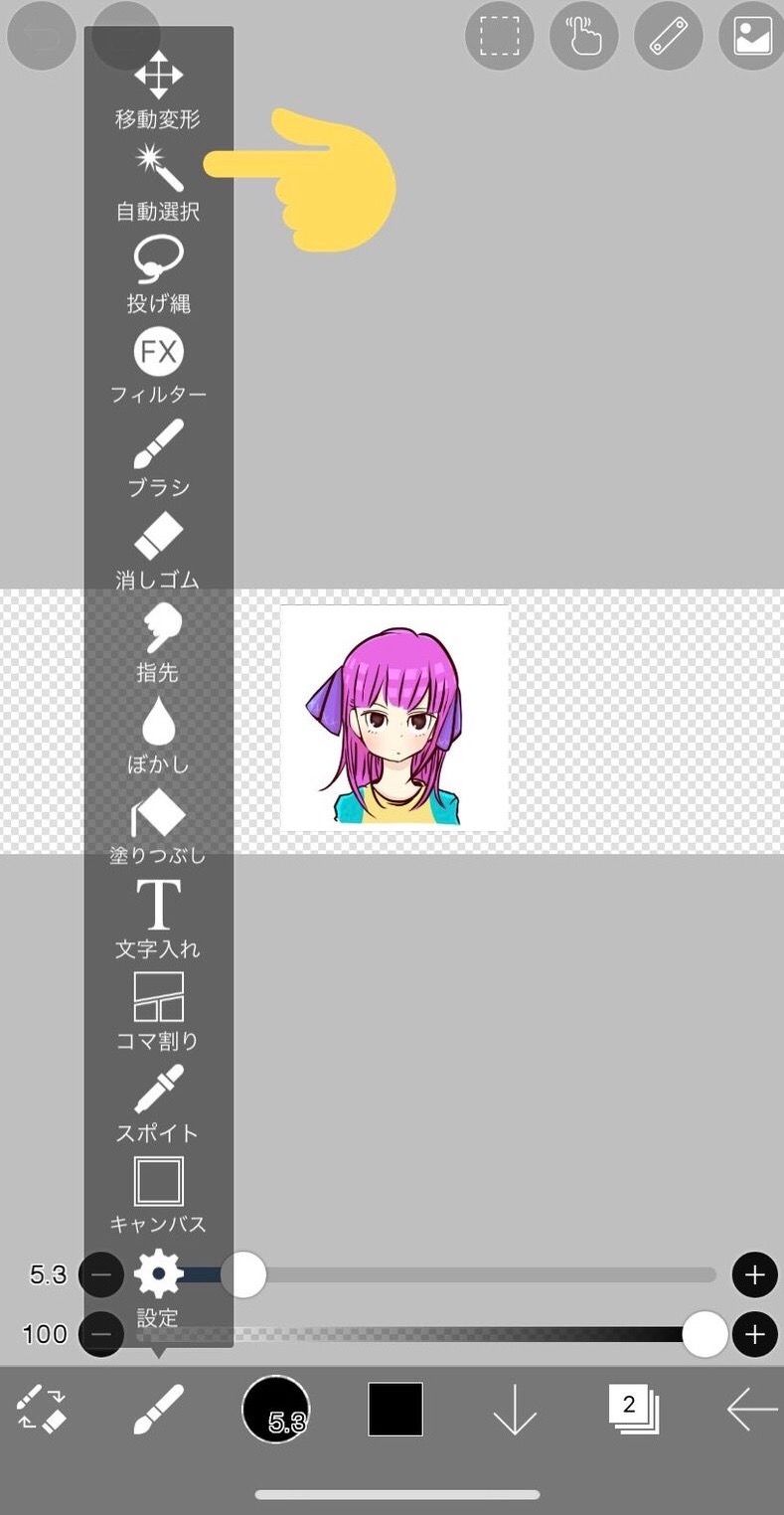
自動選択を選択する
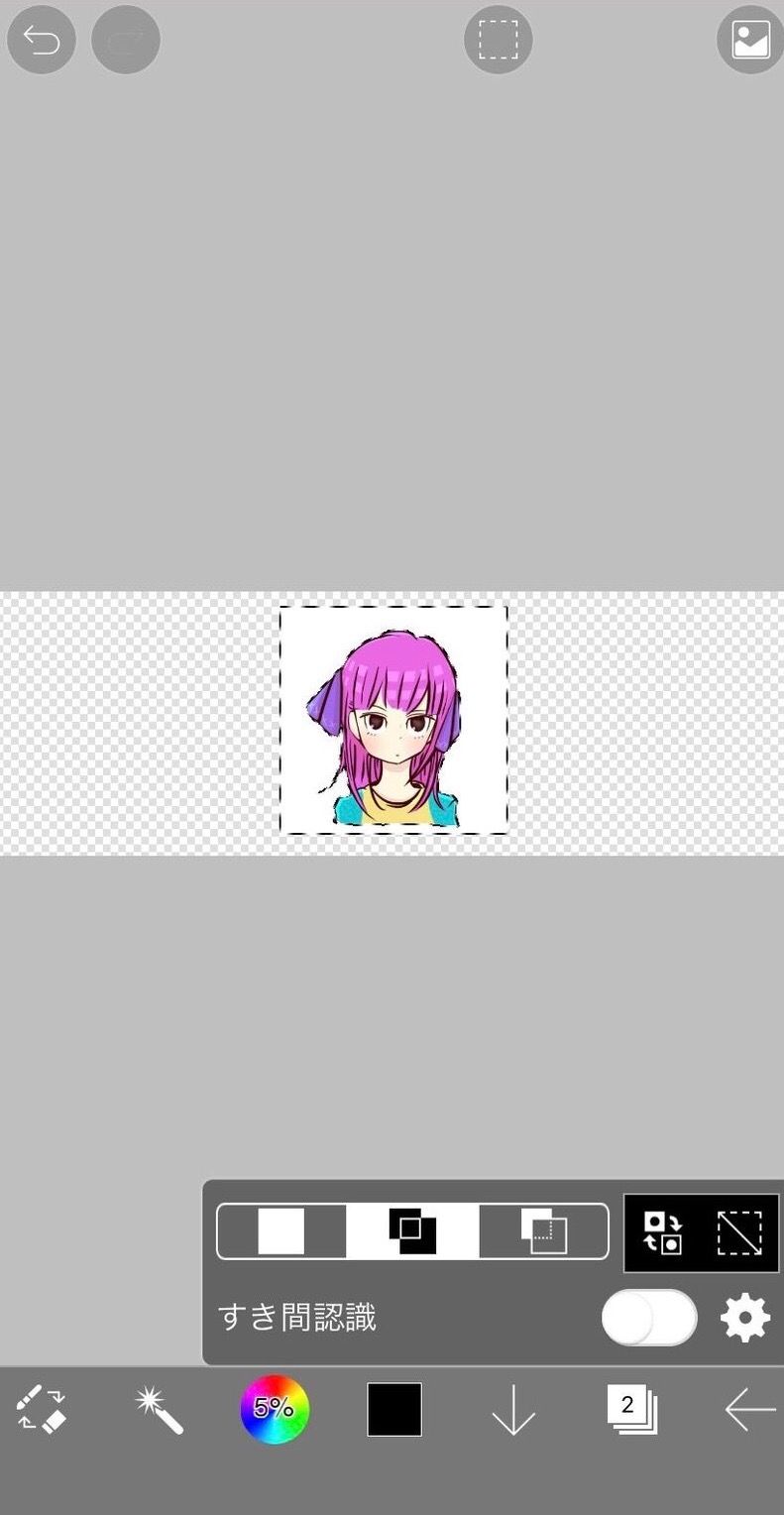
キャラ周辺の「白い部分」をクリックする
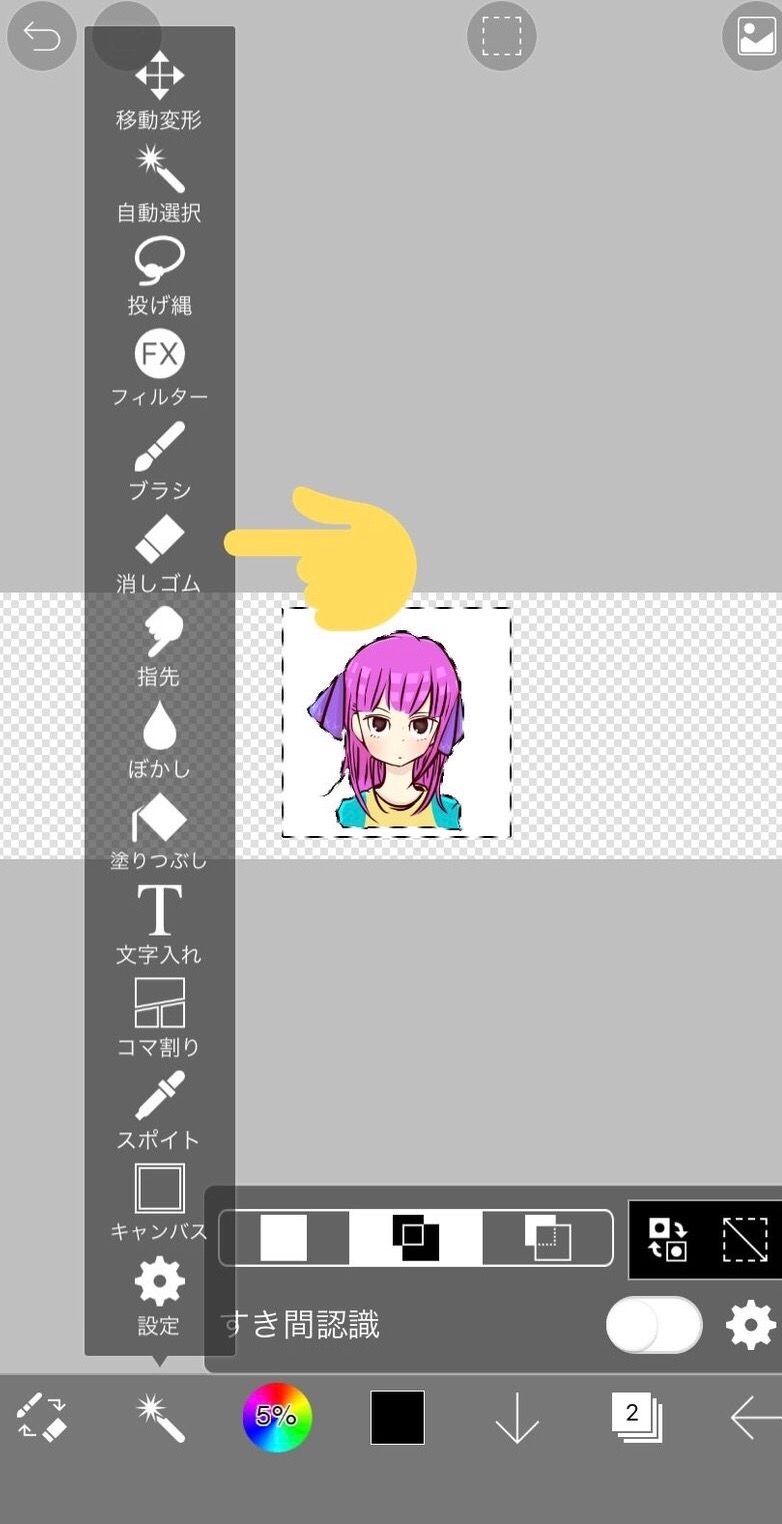
🖋から消しゴムを選択する
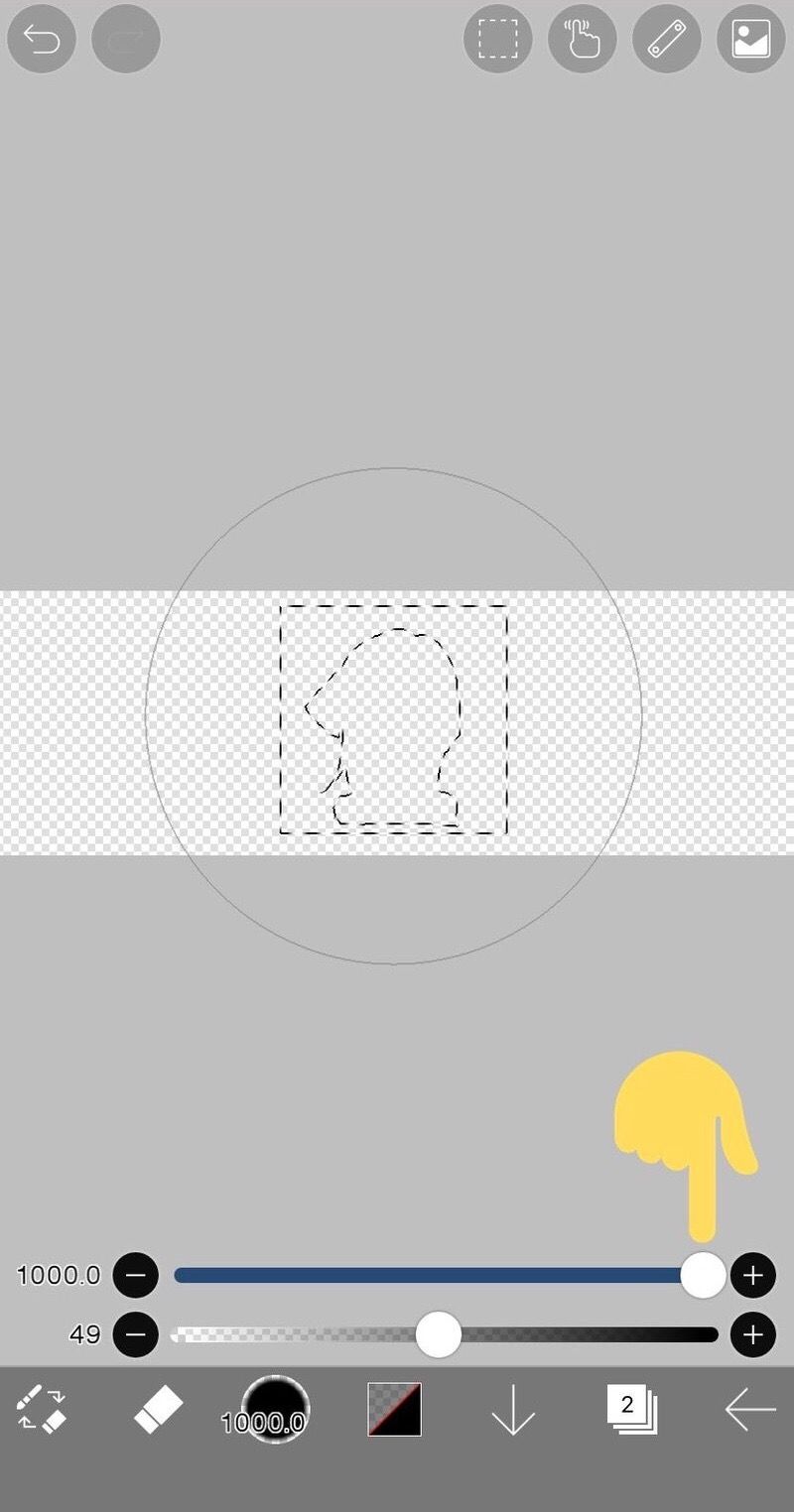
下にあるバーをどちらも最大にする
・ペンの太さを最大
・透明度を一番右にする(最大値)
次に、キャラの周辺を指でなぞる
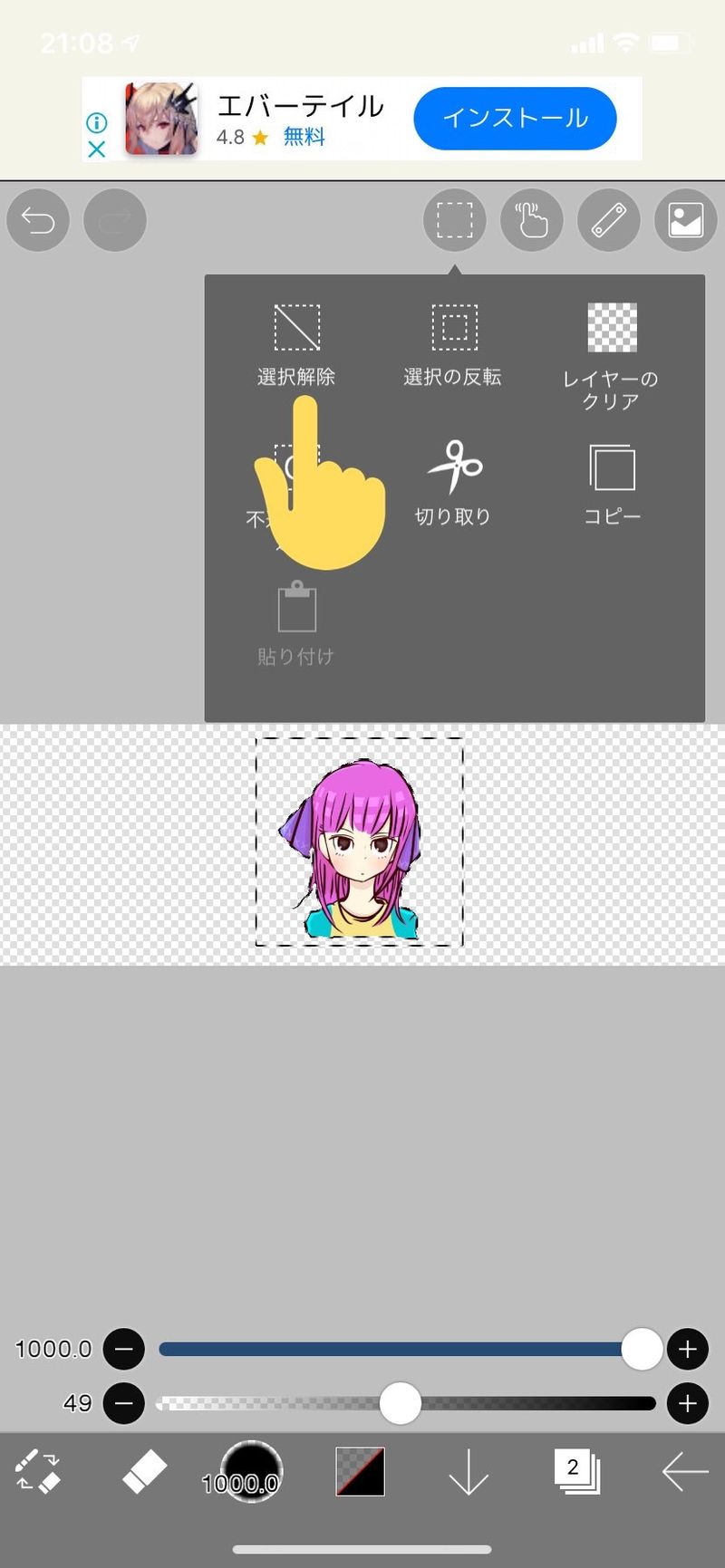
なぞると白い部分は消えるが、選択は残る
右上の□ボタンより「選択解除」をクリック

以上で画像の透過は終了です
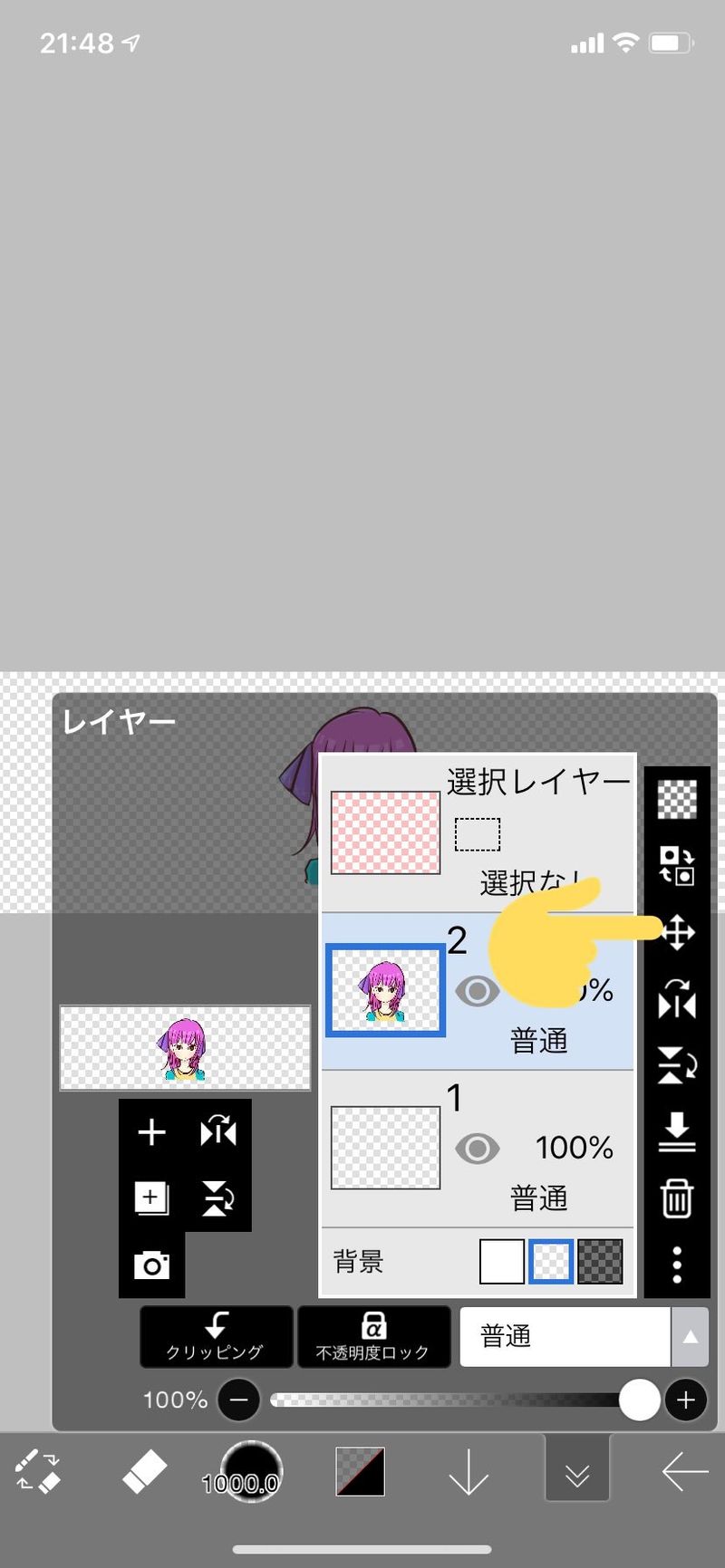
この十字ボタンを押すと画像を移動できる
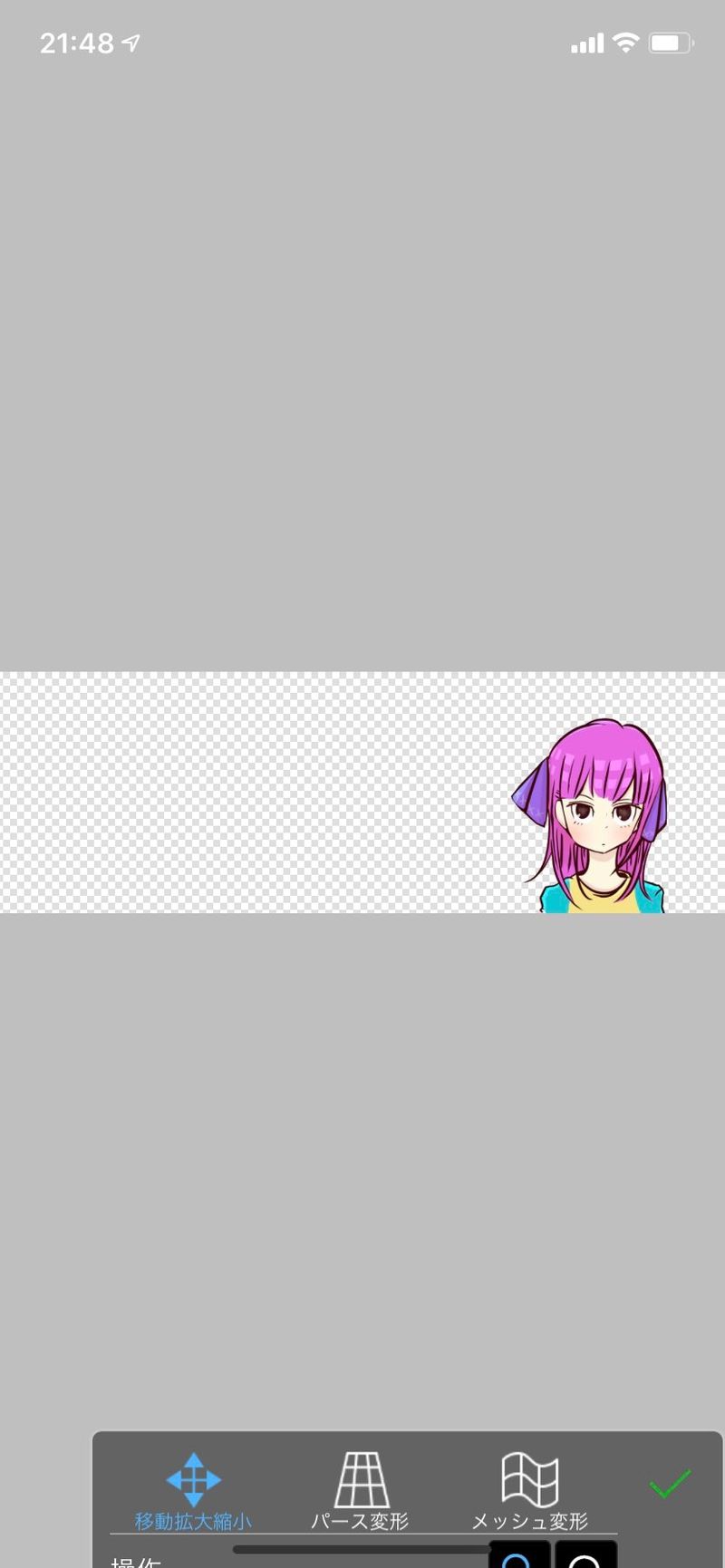
適当に移動して、サイズ調節する
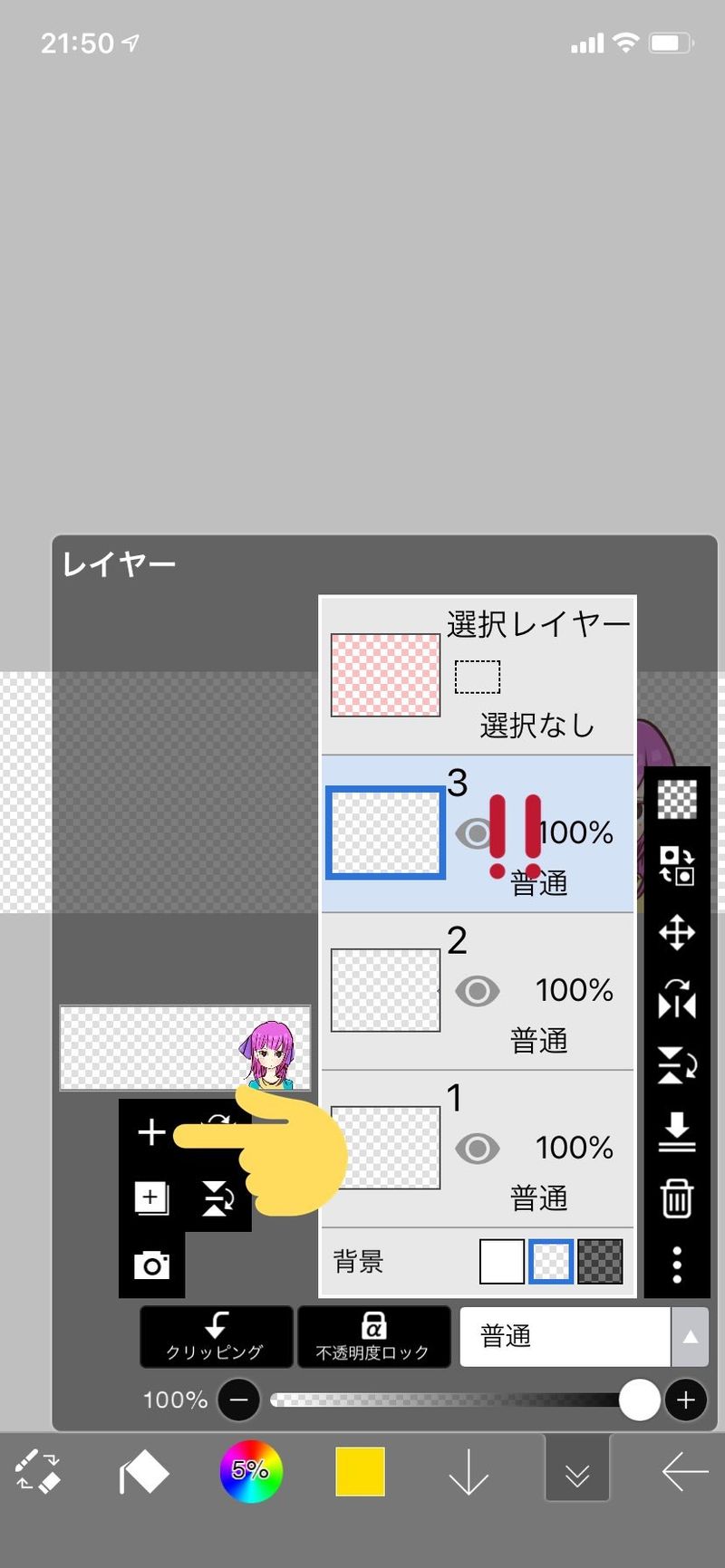
つぎ、「+」ボタンを押す
するとレイヤーと呼ばれるものが増える

ここでは一番上のレイヤーを選択し左下の🖋から、塗りつぶしを選択する
※色を黄色に指定
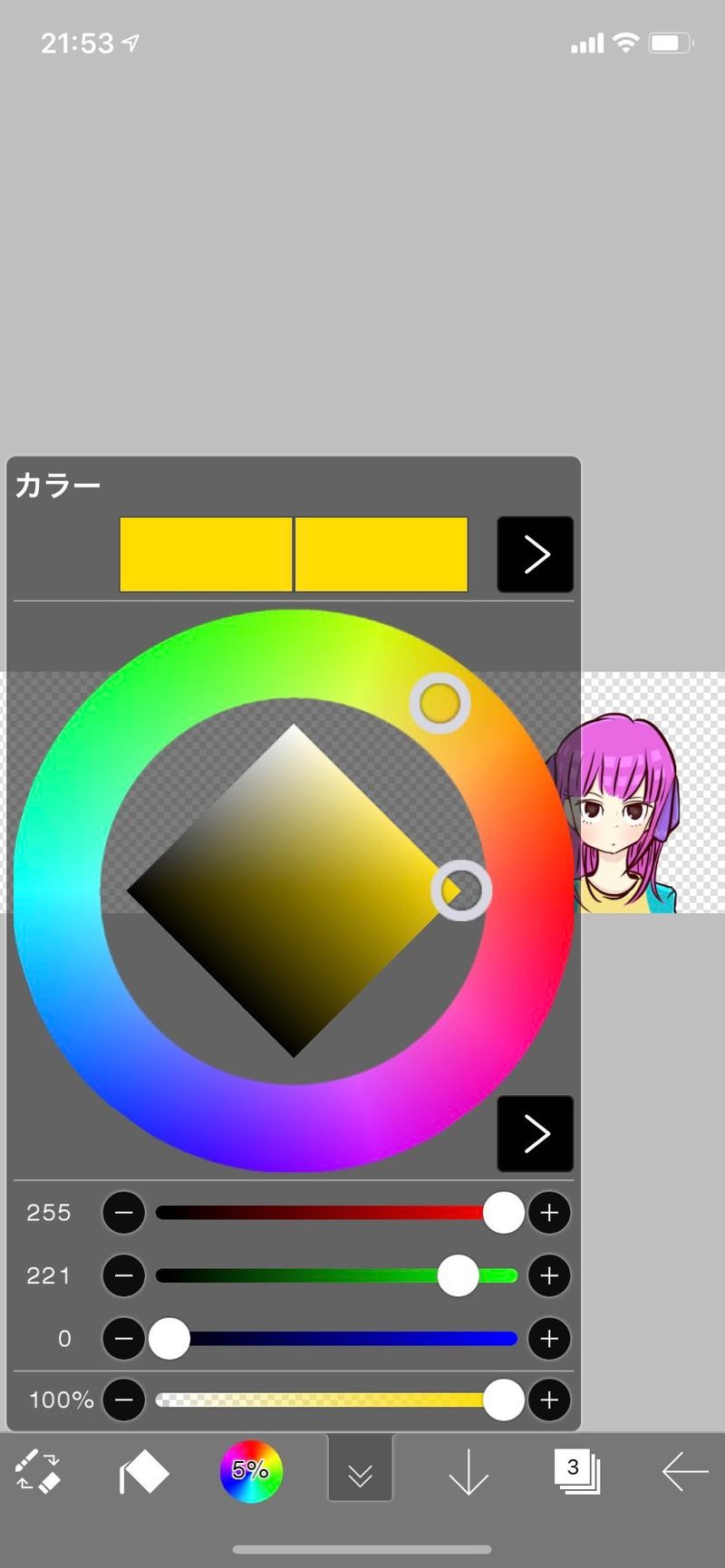
下の色がついている部分をクリックして色を選ぶ
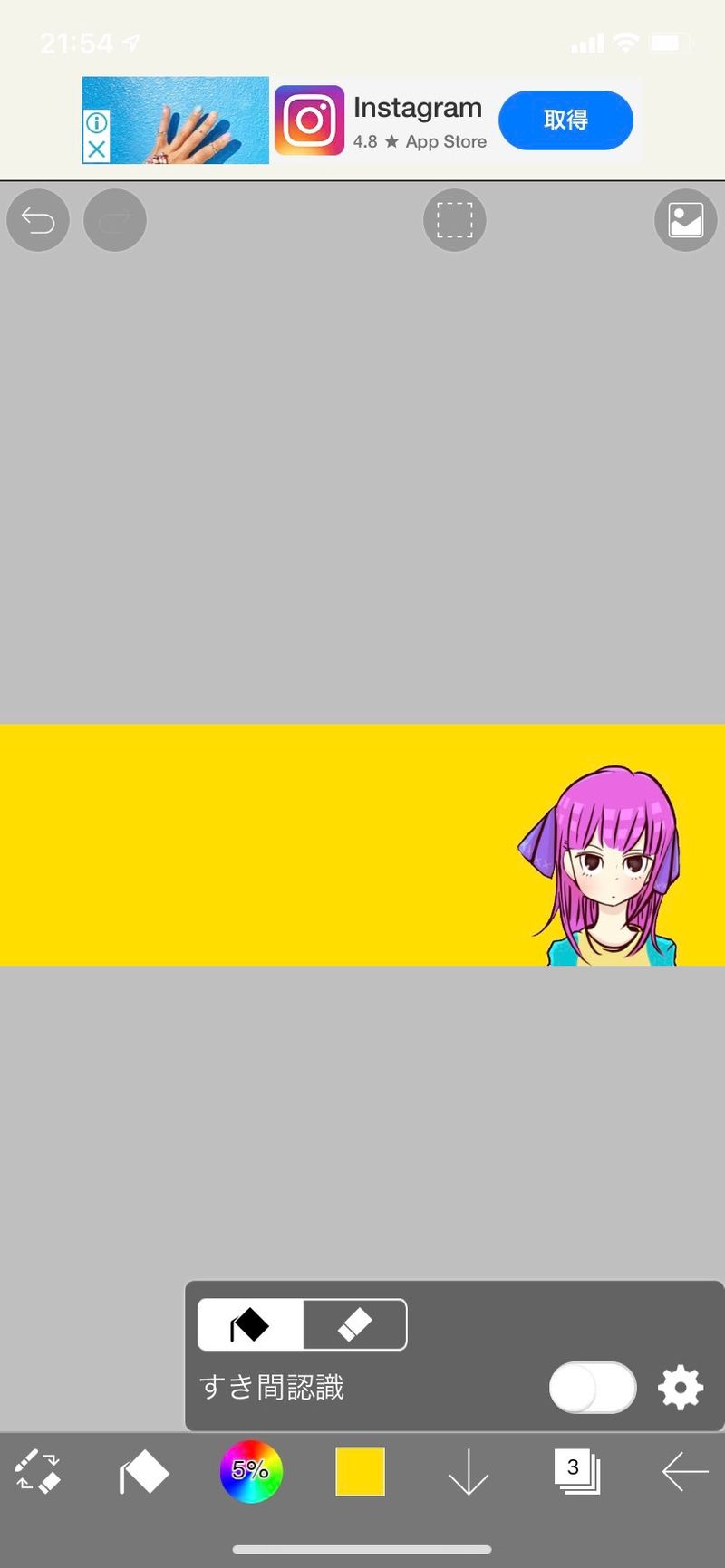
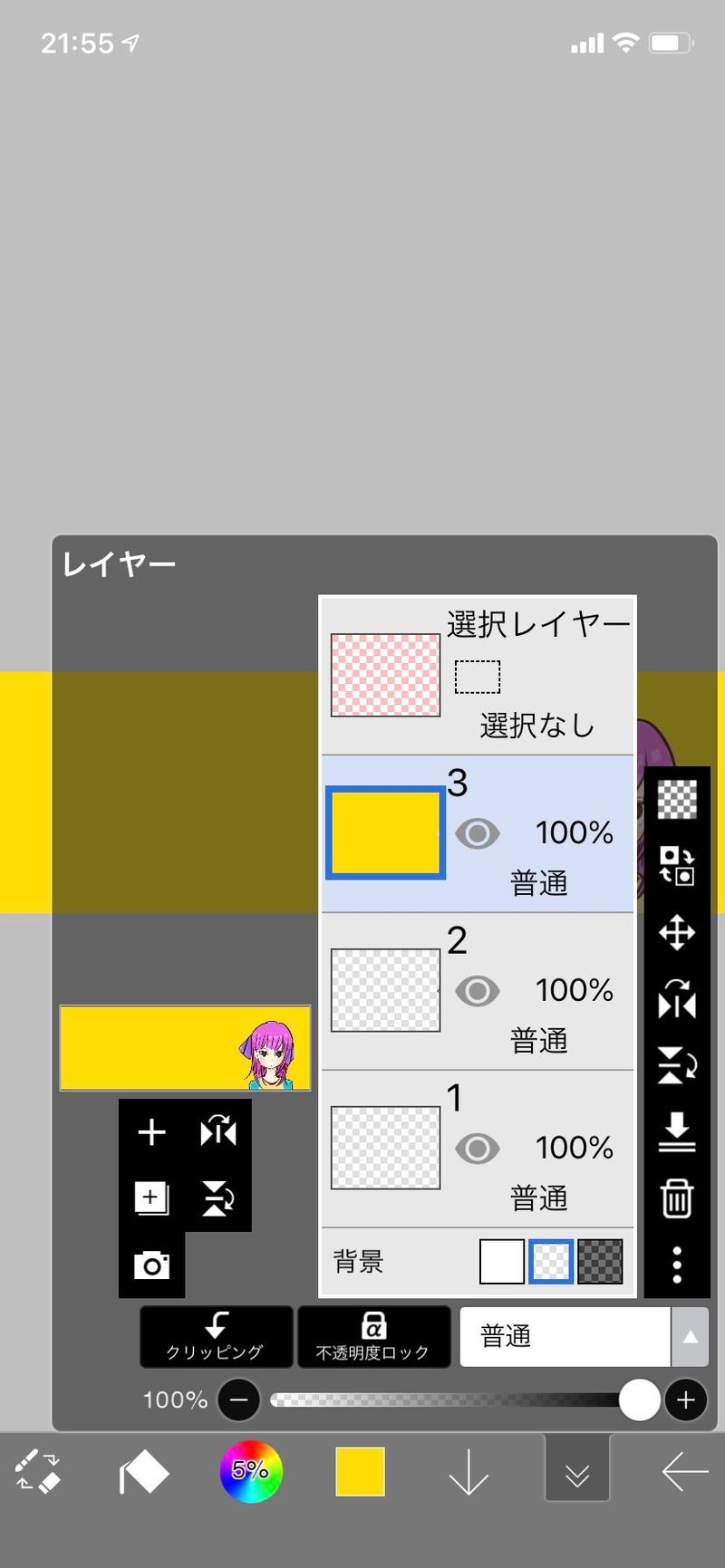
レイヤーを選択したらキャラ以外の場所をタップする

黄色のレイヤーを先程と同じように十字ボタンで左に移動させる
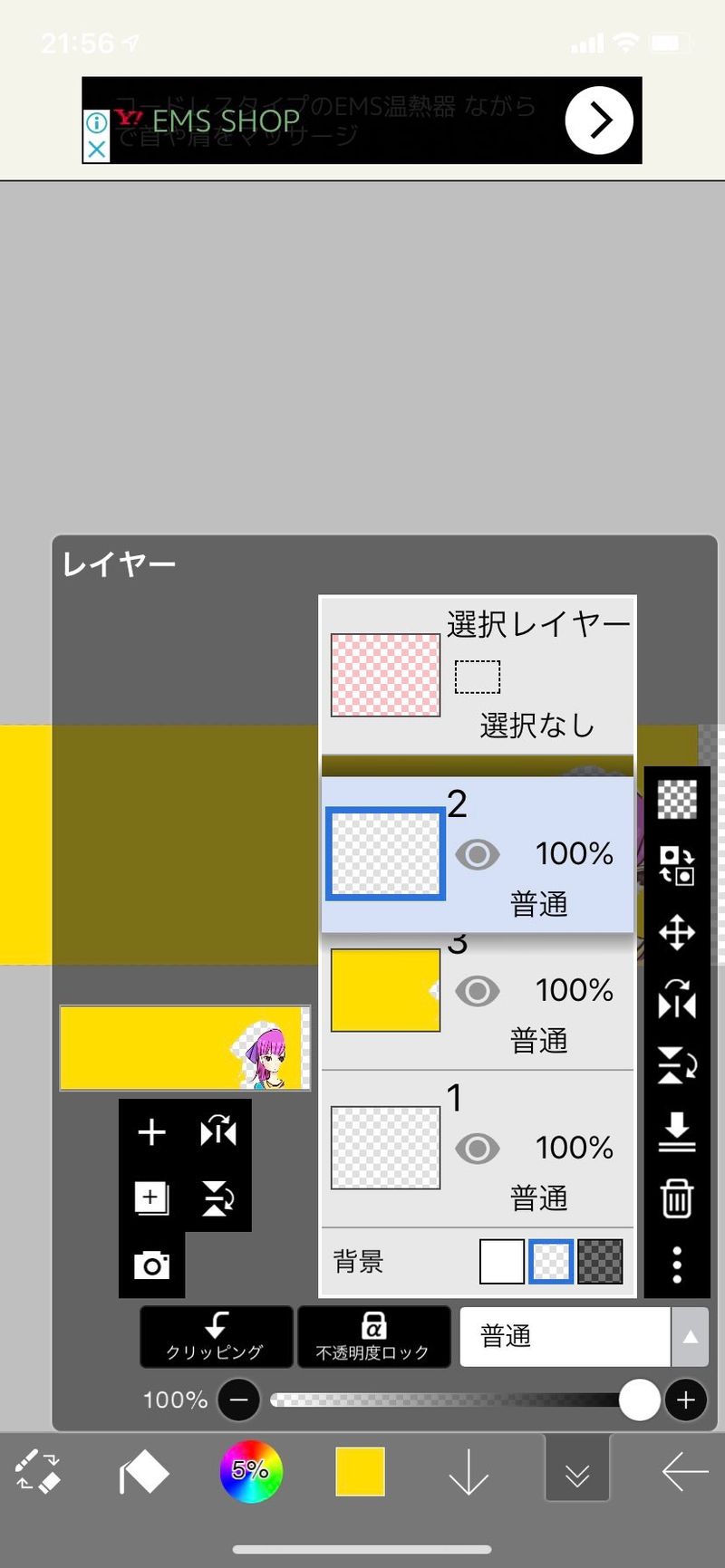
キャラのレイヤーを長押し→ドラッグ→黄色レイヤーの上へ移動
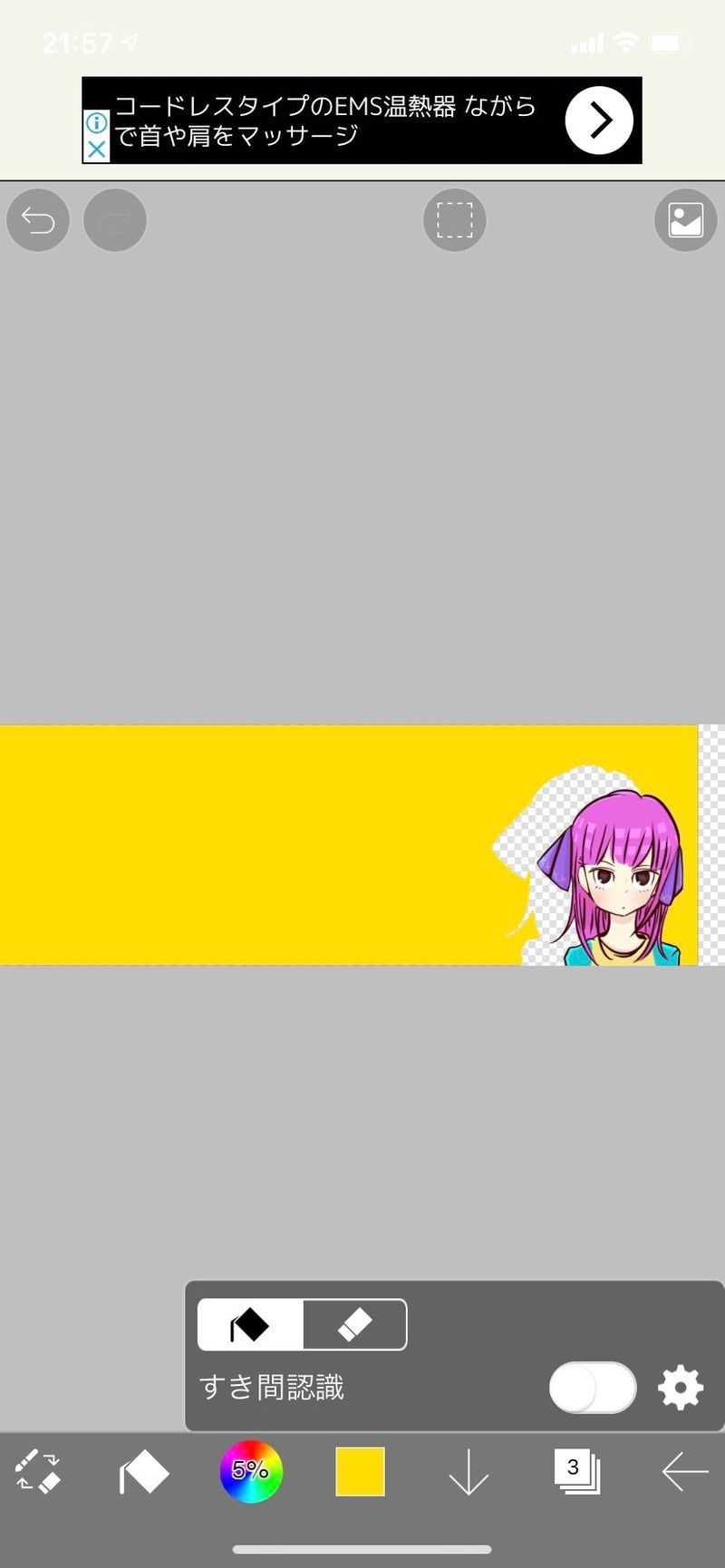
するとキャラが表に出てくる
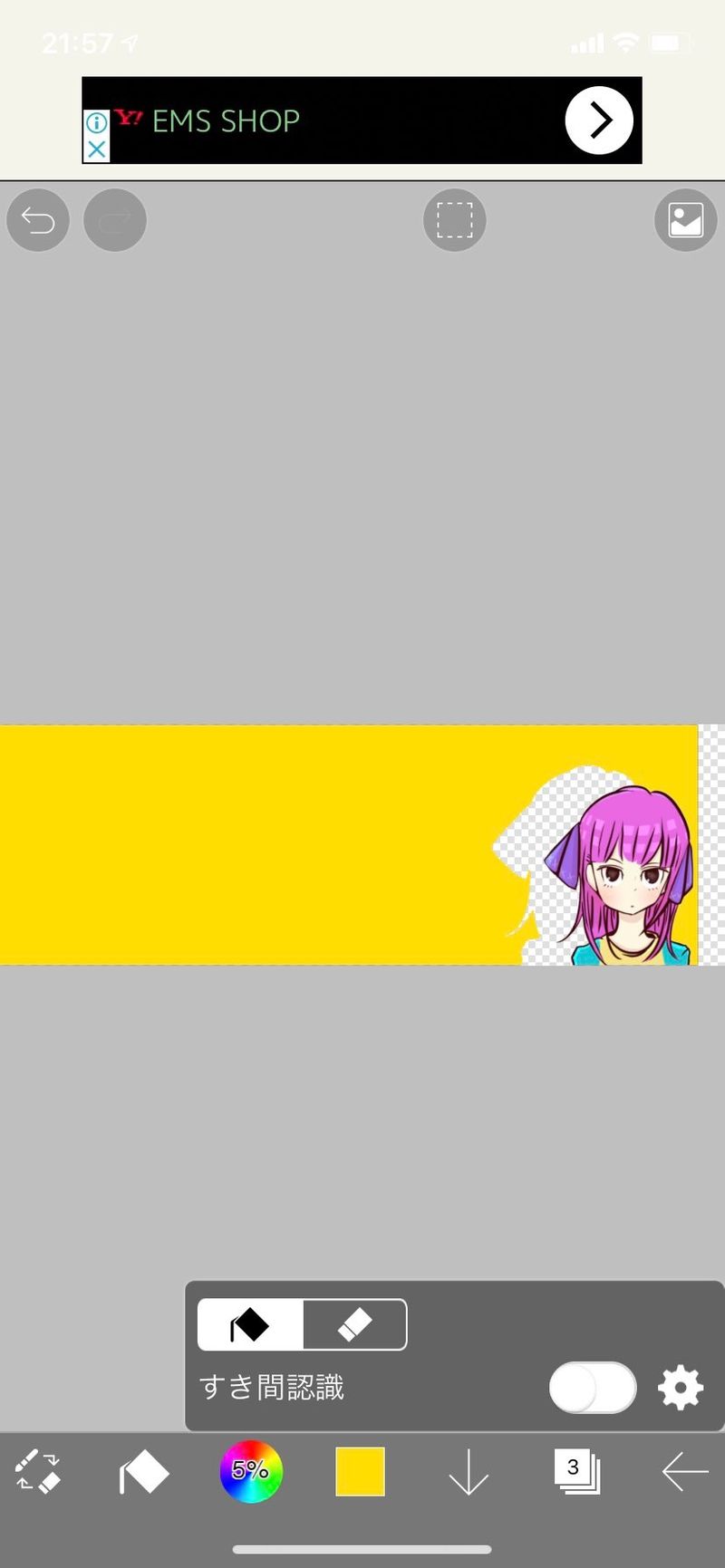
キャラを影より少し小さくする
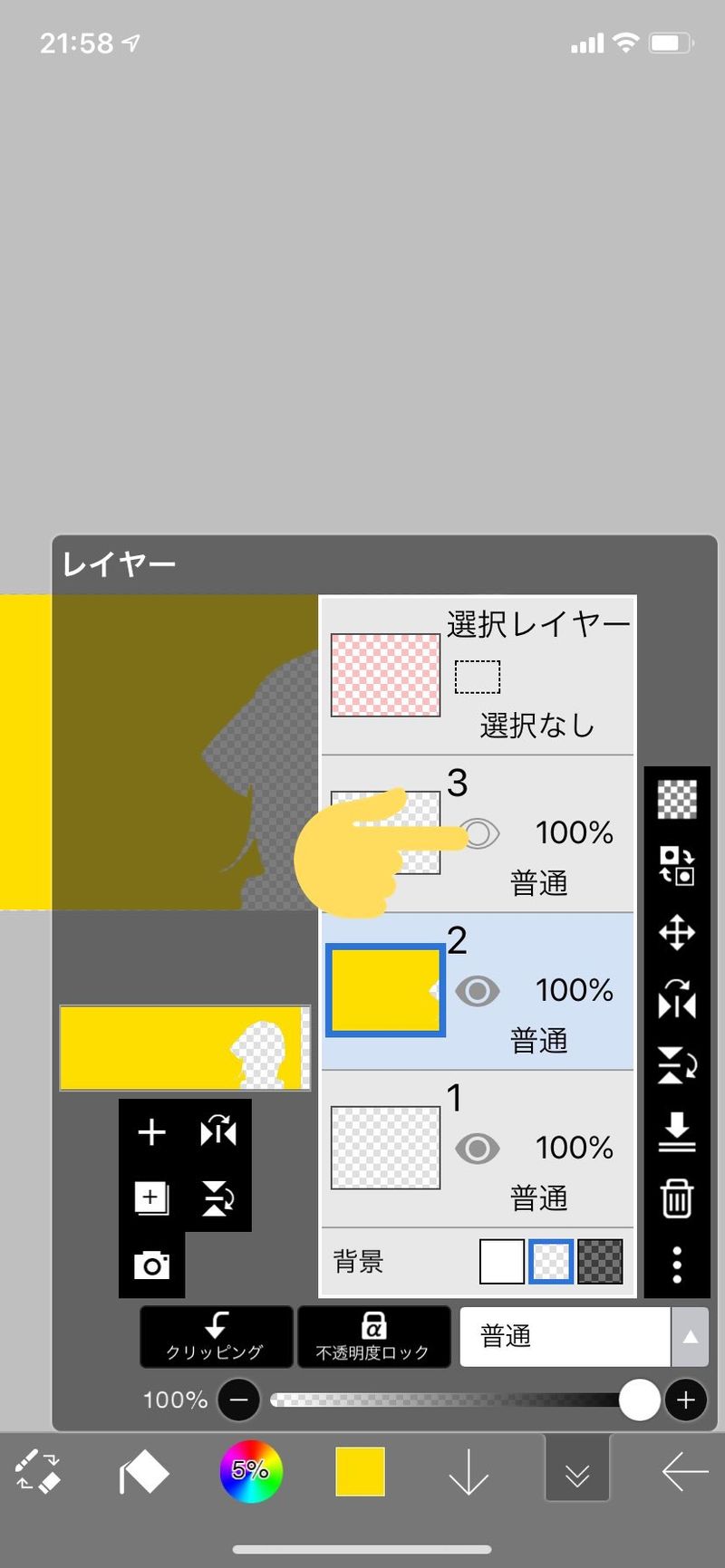
キャラを消す(目玉のオンオフで切り替える)
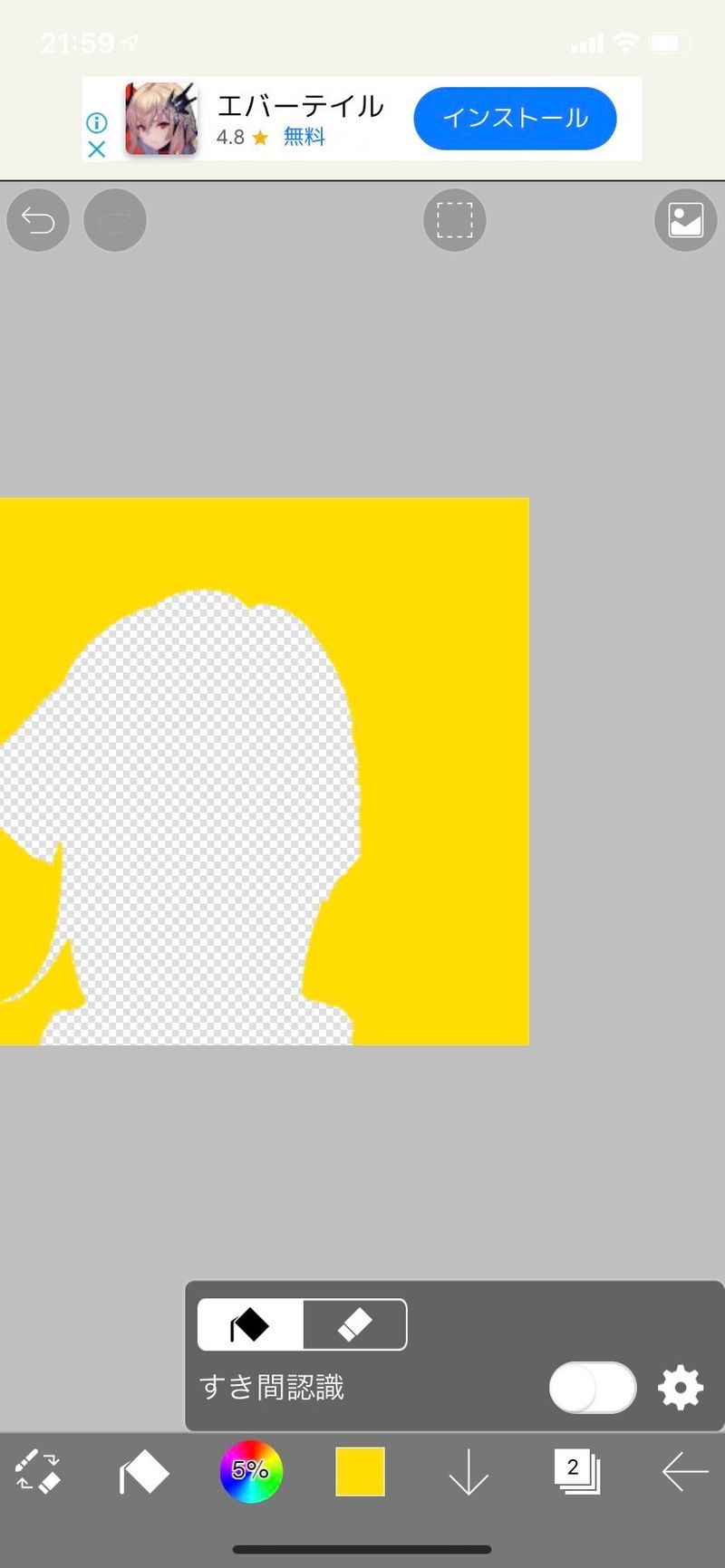
黄色レイヤーに戻り、余白を黄色で塗り潰す
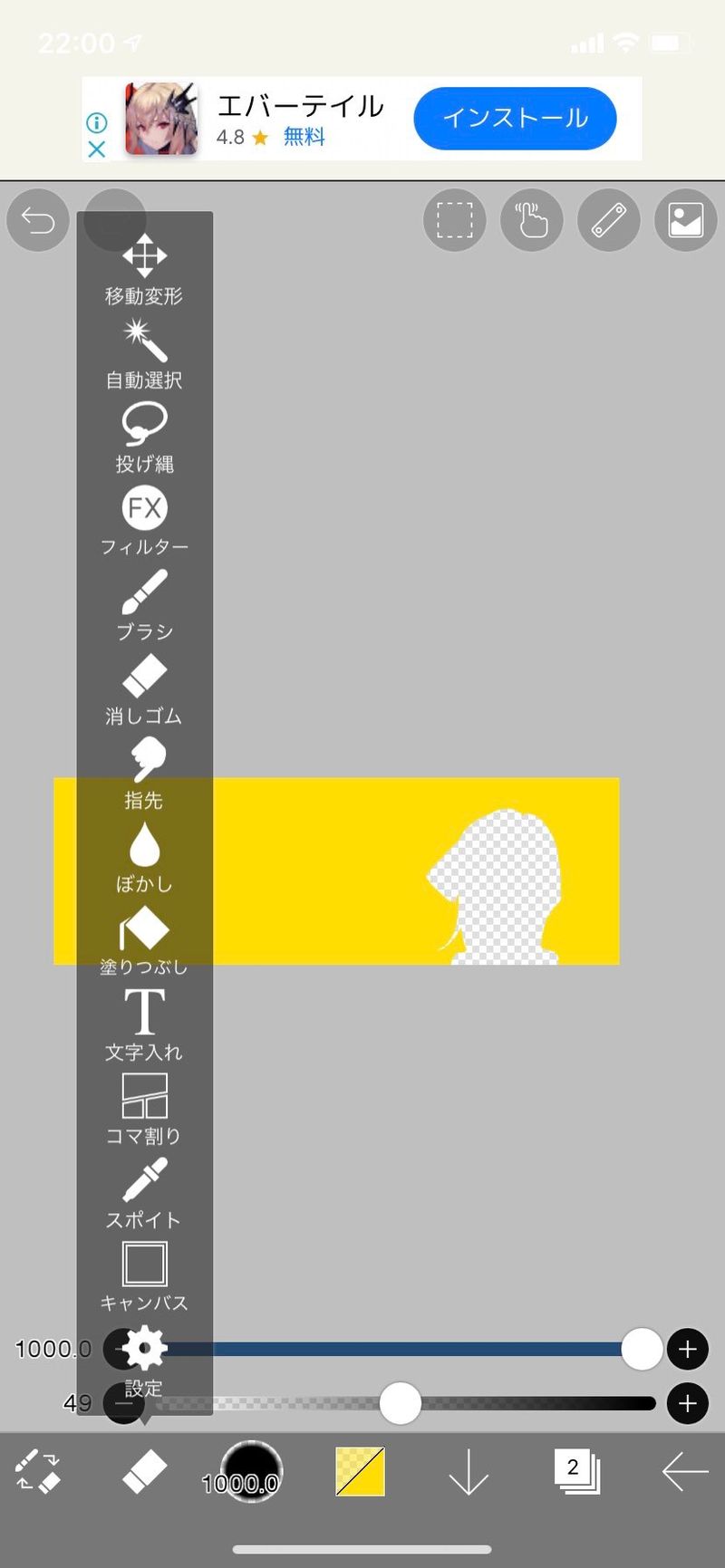
消しゴムを用意する

消しゴムのサイズを調整して光を作る
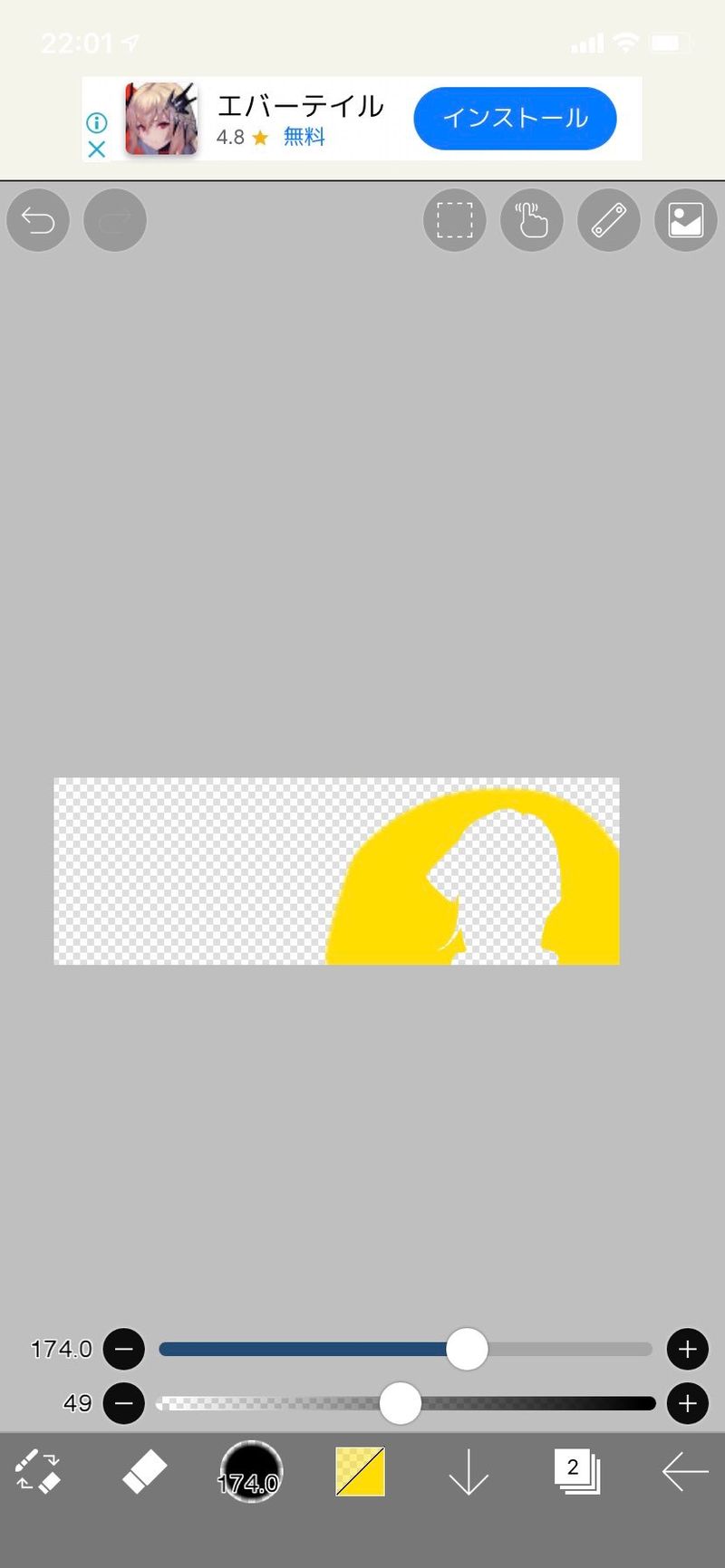
適当になぞる
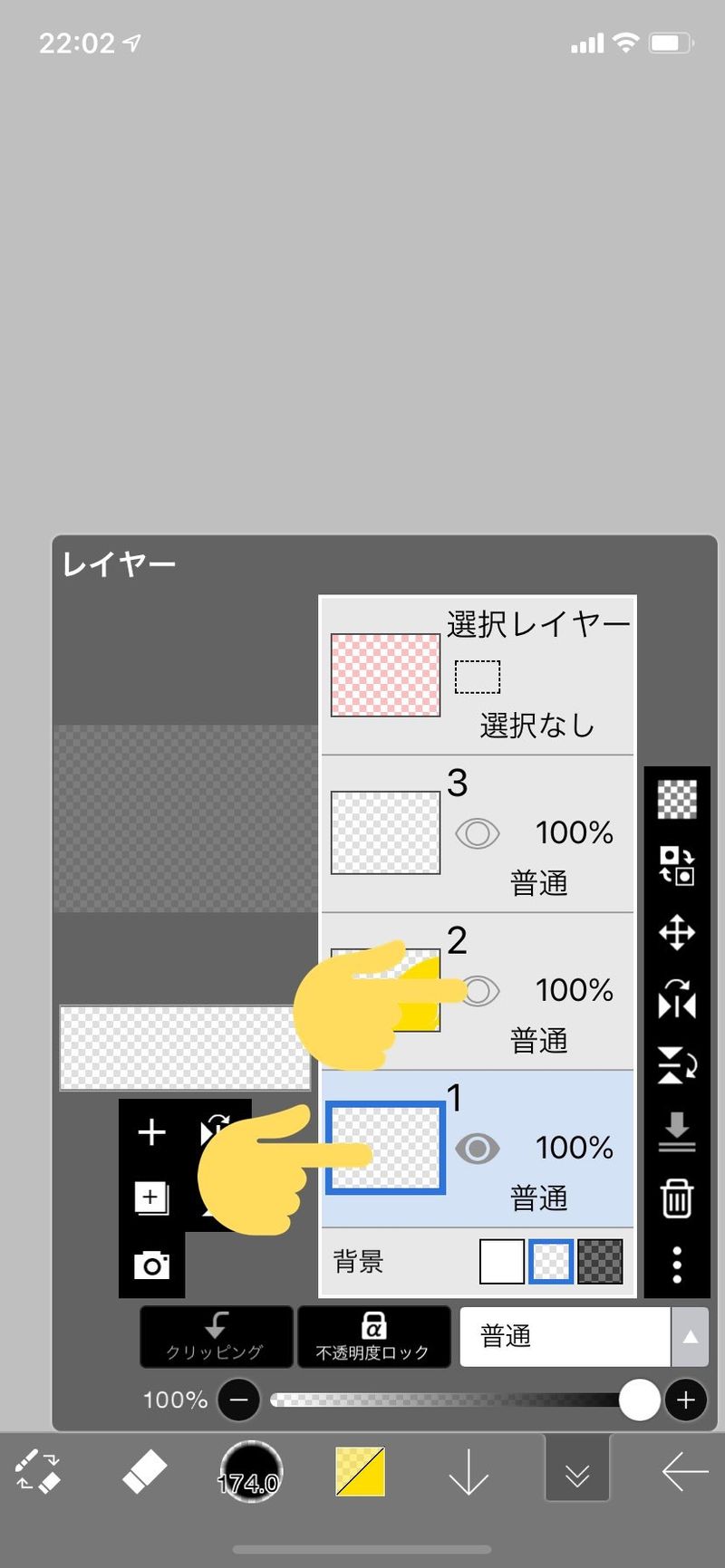
黄色のレイヤーを消しておき、下のレイヤーをクリックする

右上の絵マークを押すと素材が出てくる
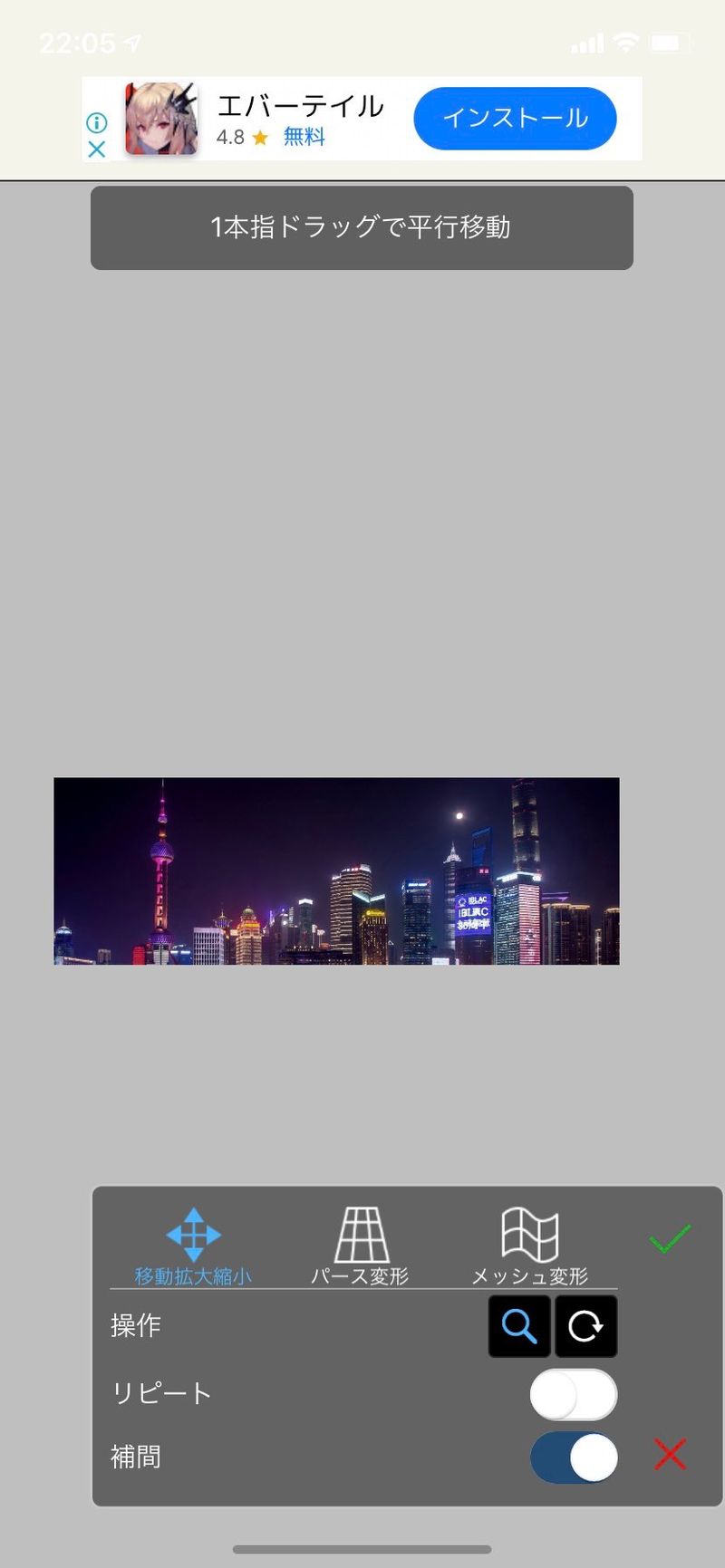
背景リアルという項目をクリックして、選択肢の中からビル群01を選ぶ
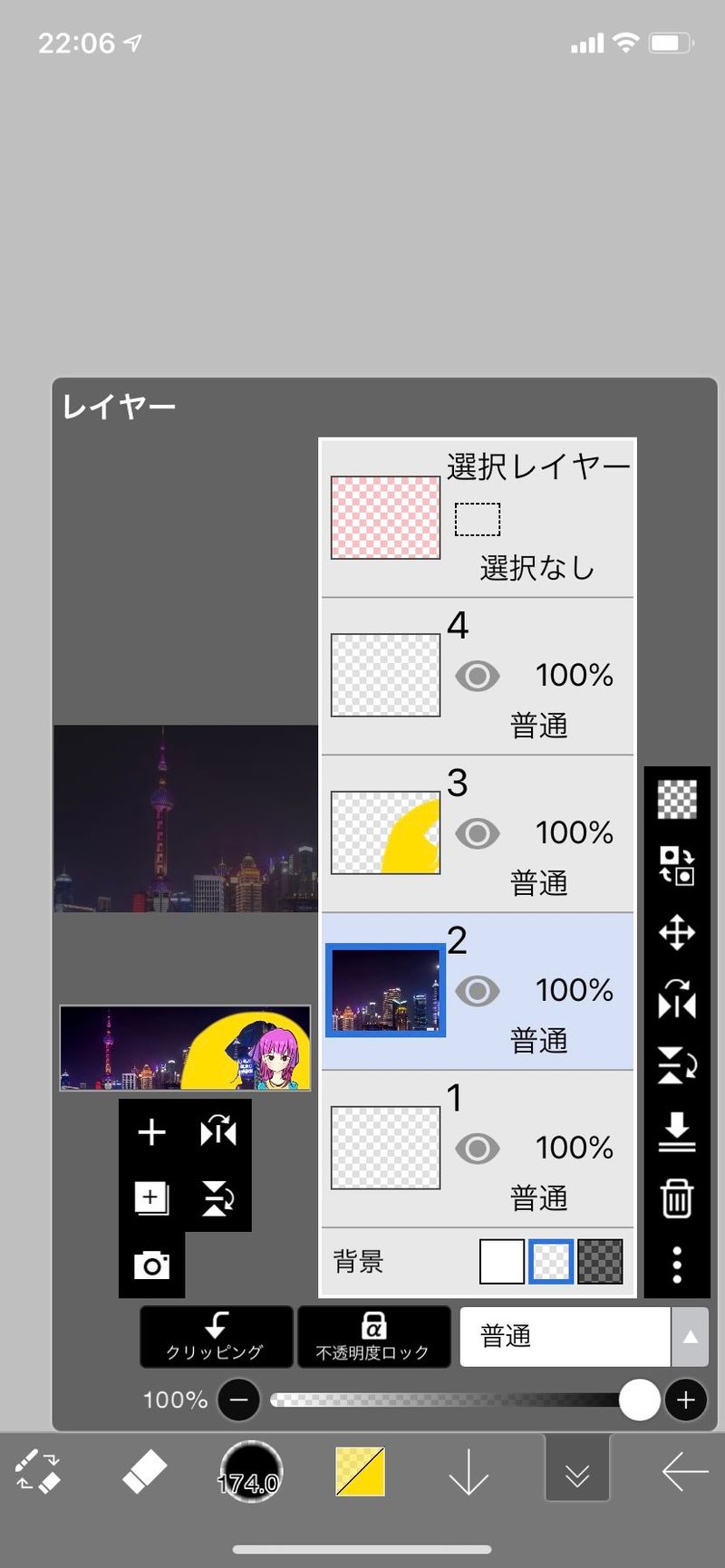
キャラと黄色レイヤーを復活させる
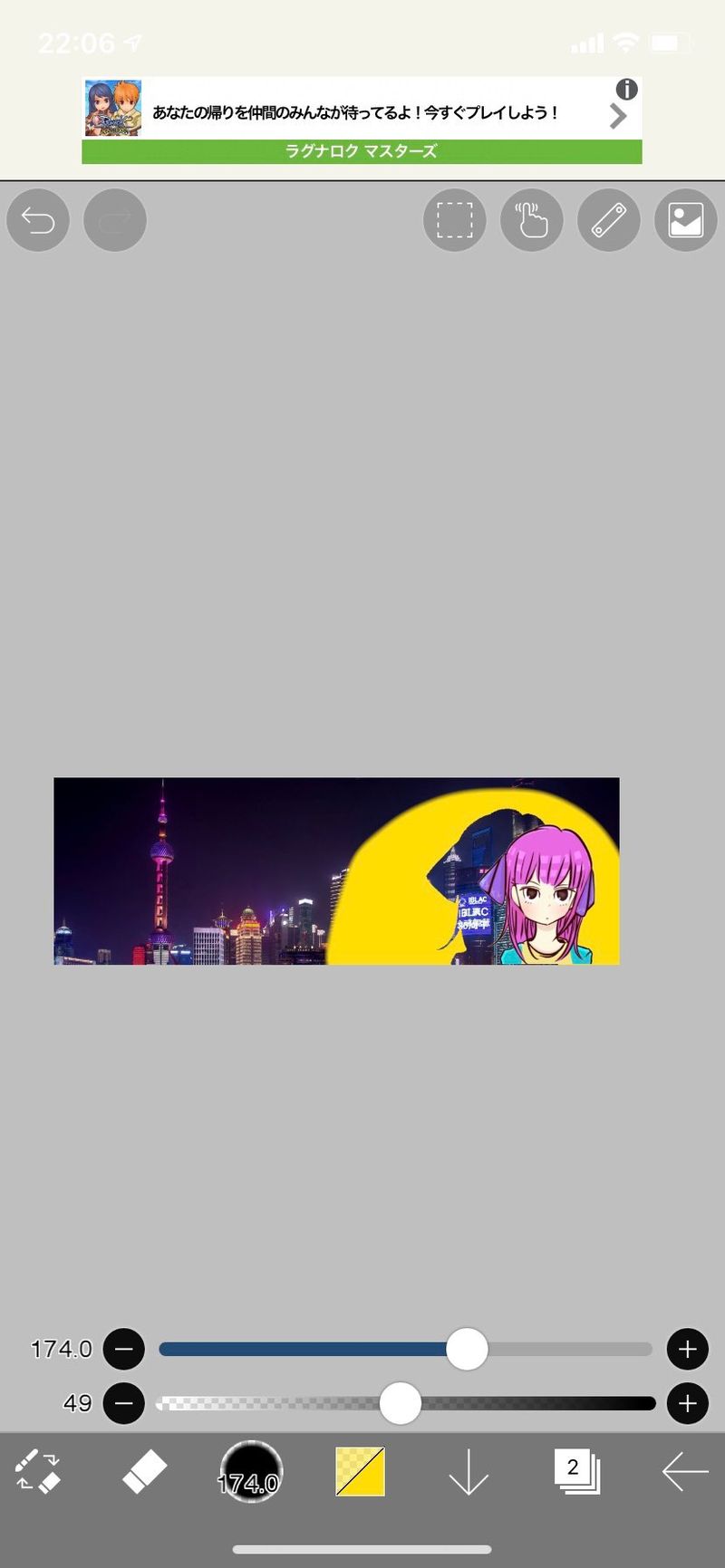
背景が完成する
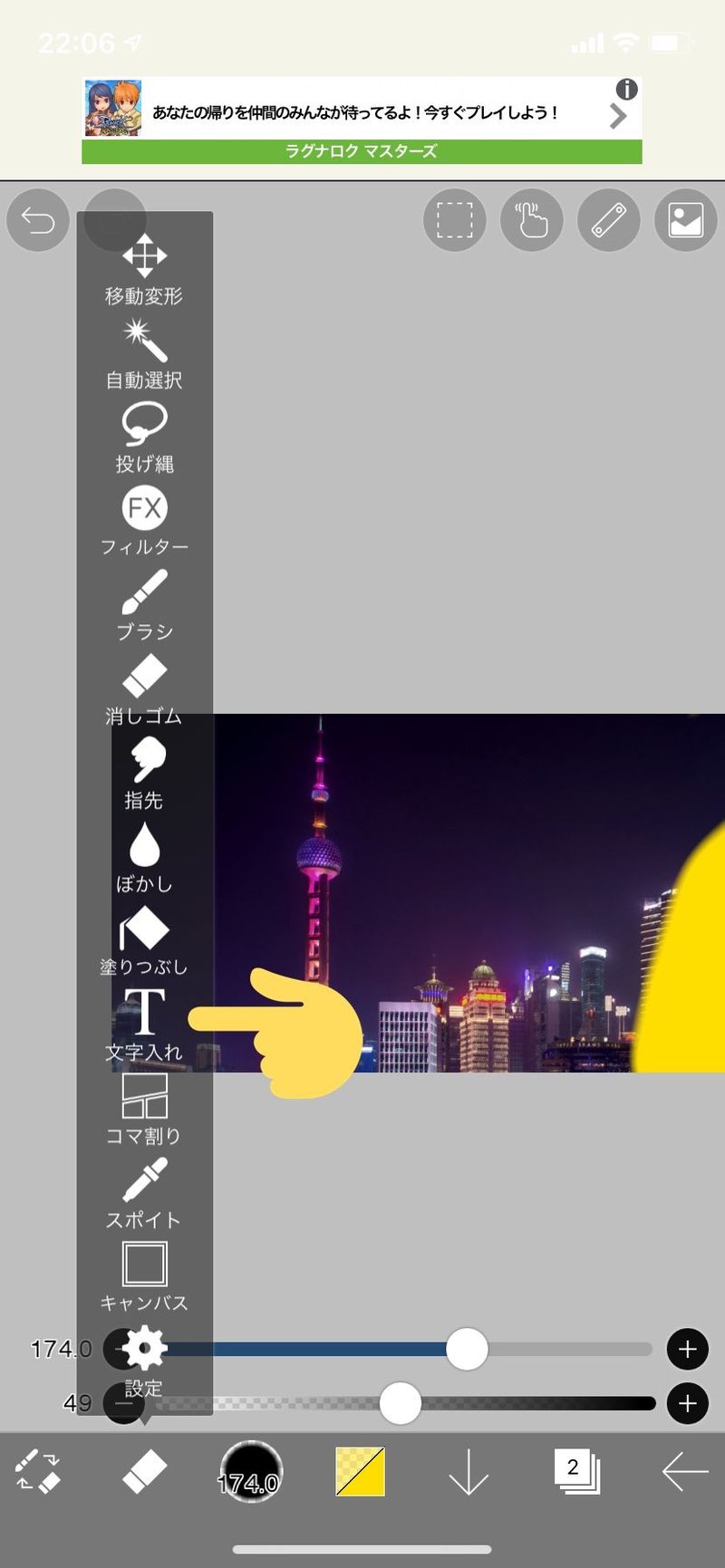
🖋ボタンから文字入れを選択する
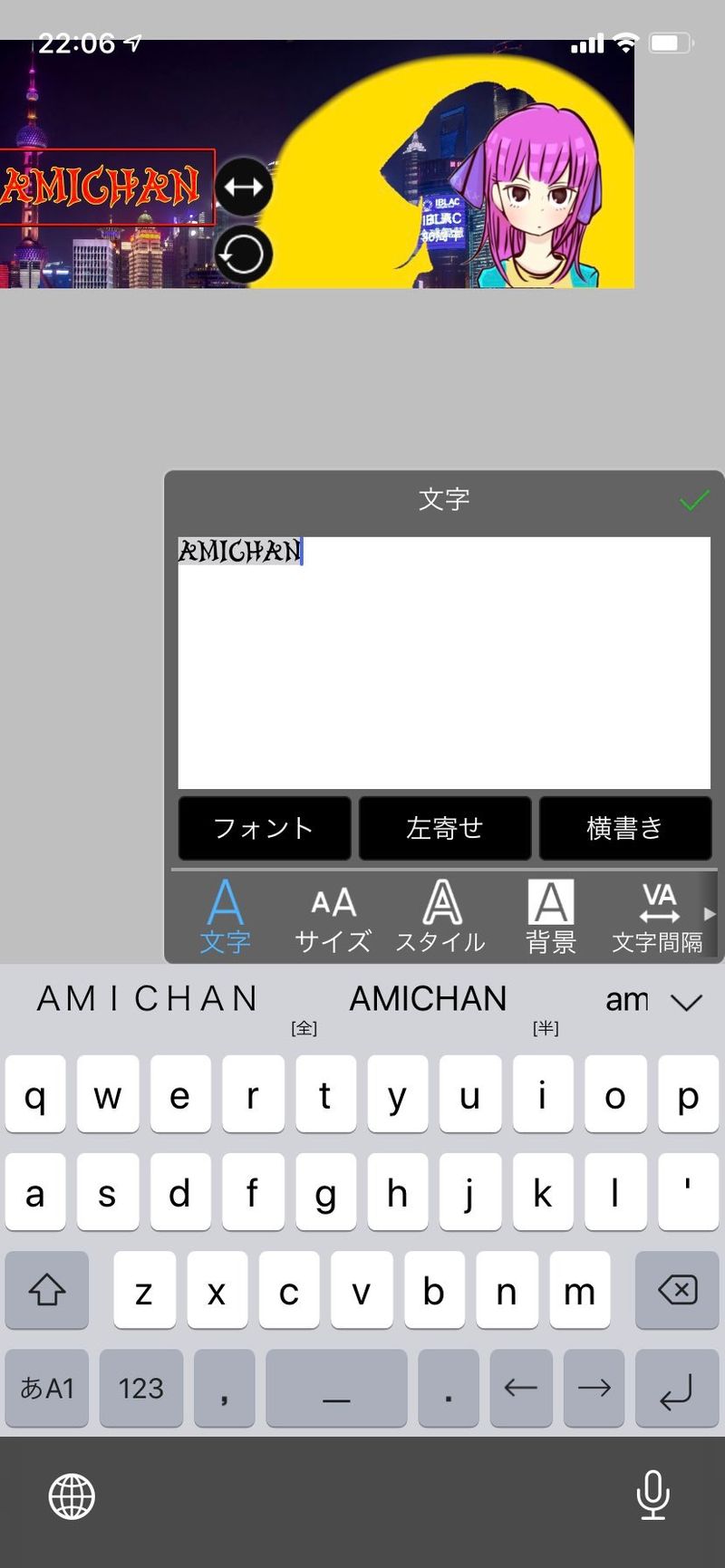
文字を入力する
フォントボタンを選択する

フォントを選択する
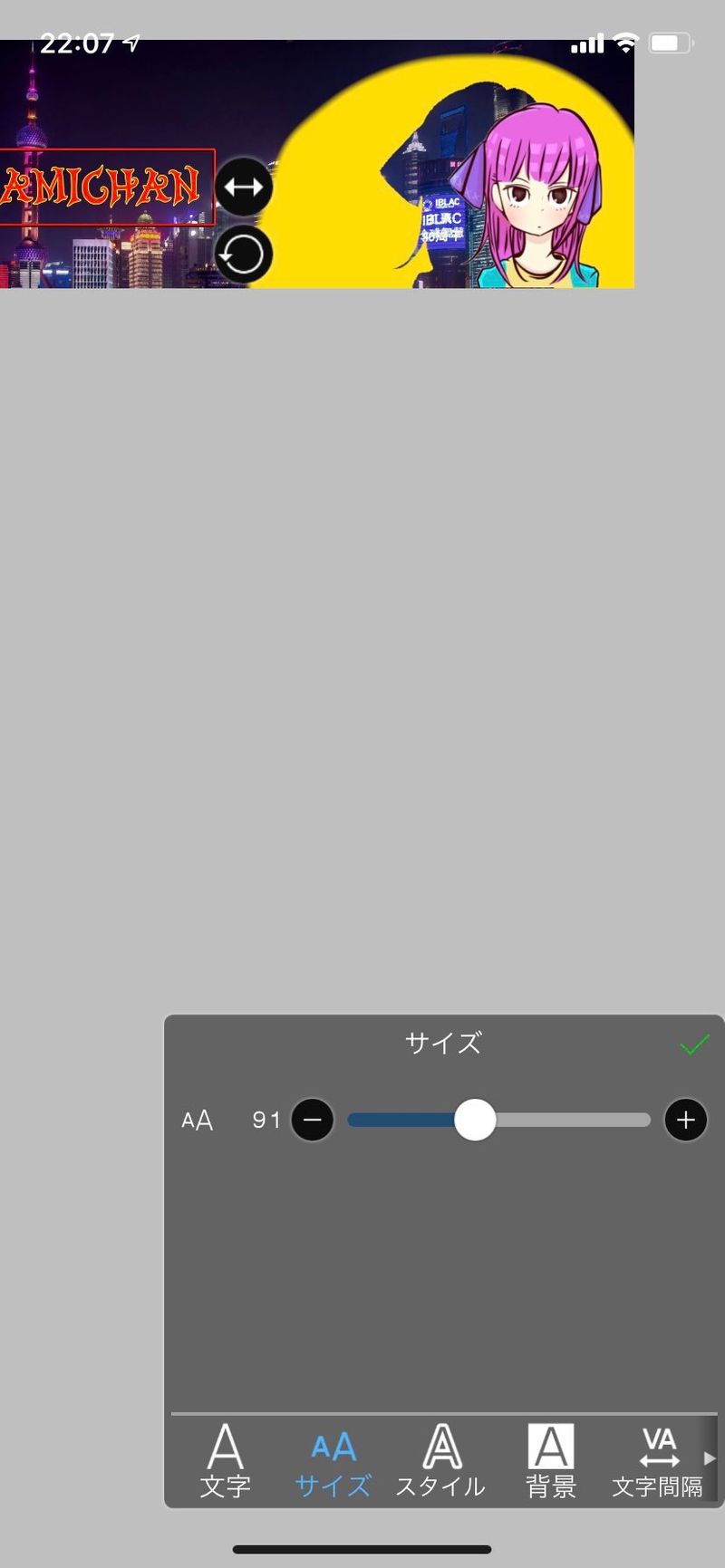
文字タブから文字サイズを変更する
スタイルタブから文字のスタイルを変更する
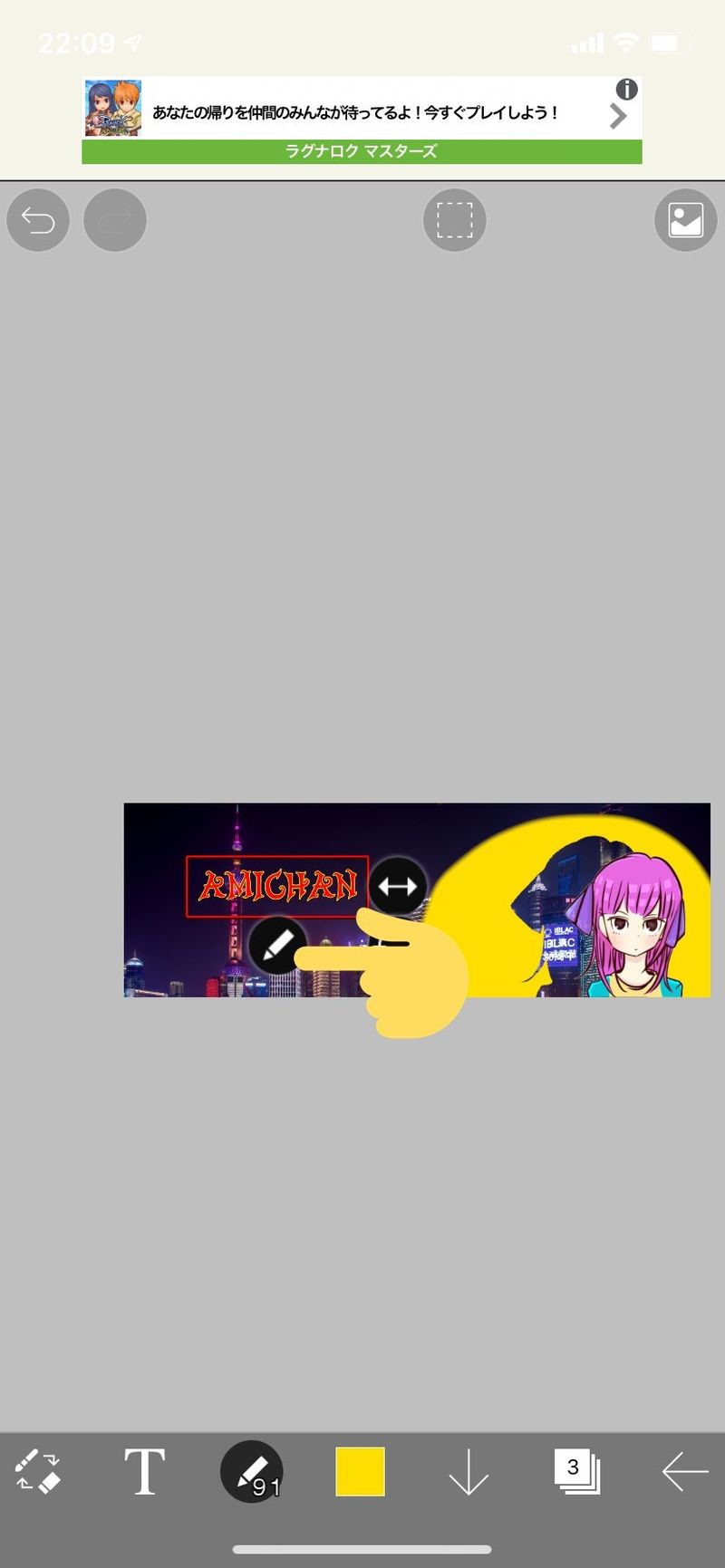
文字は✏️マークから再編集できます
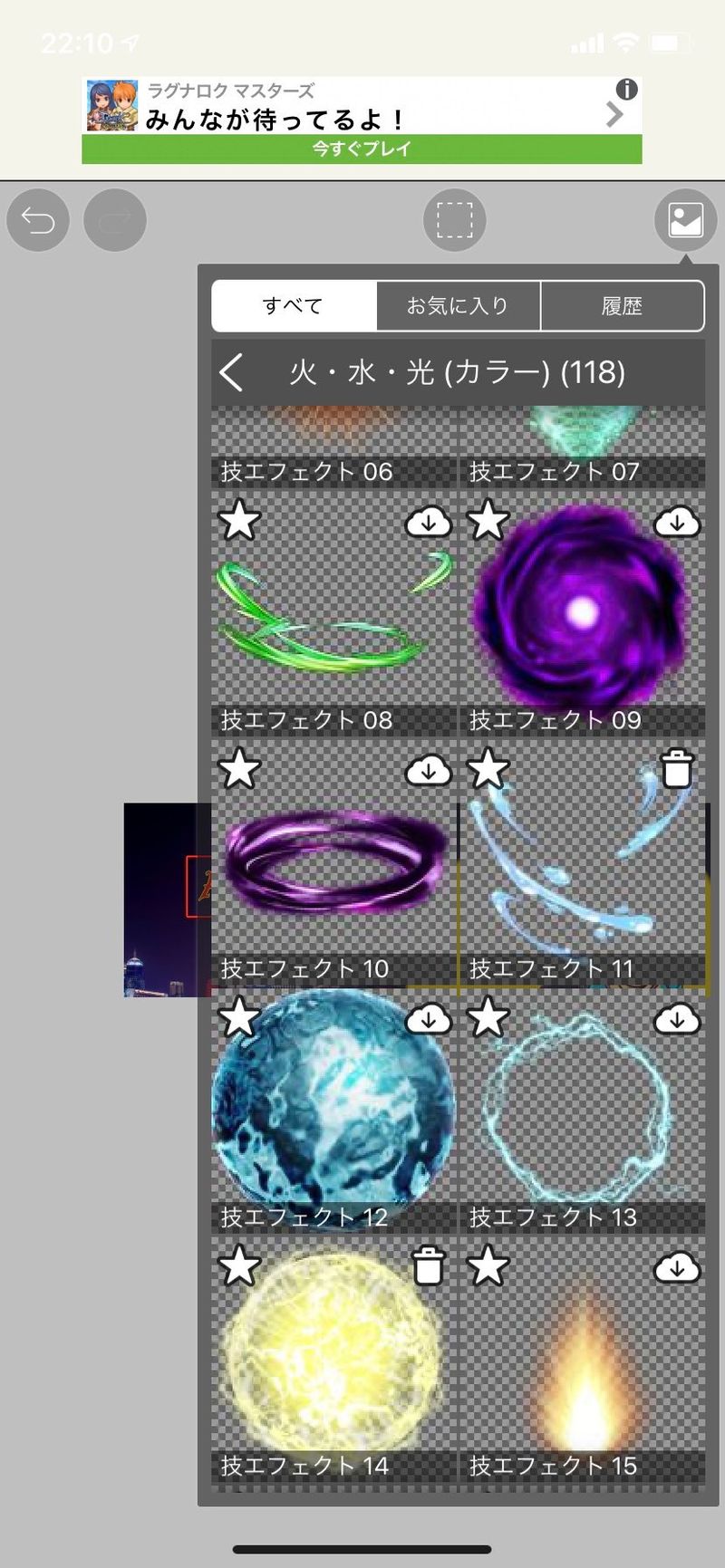
次にエフェクトを挿入する
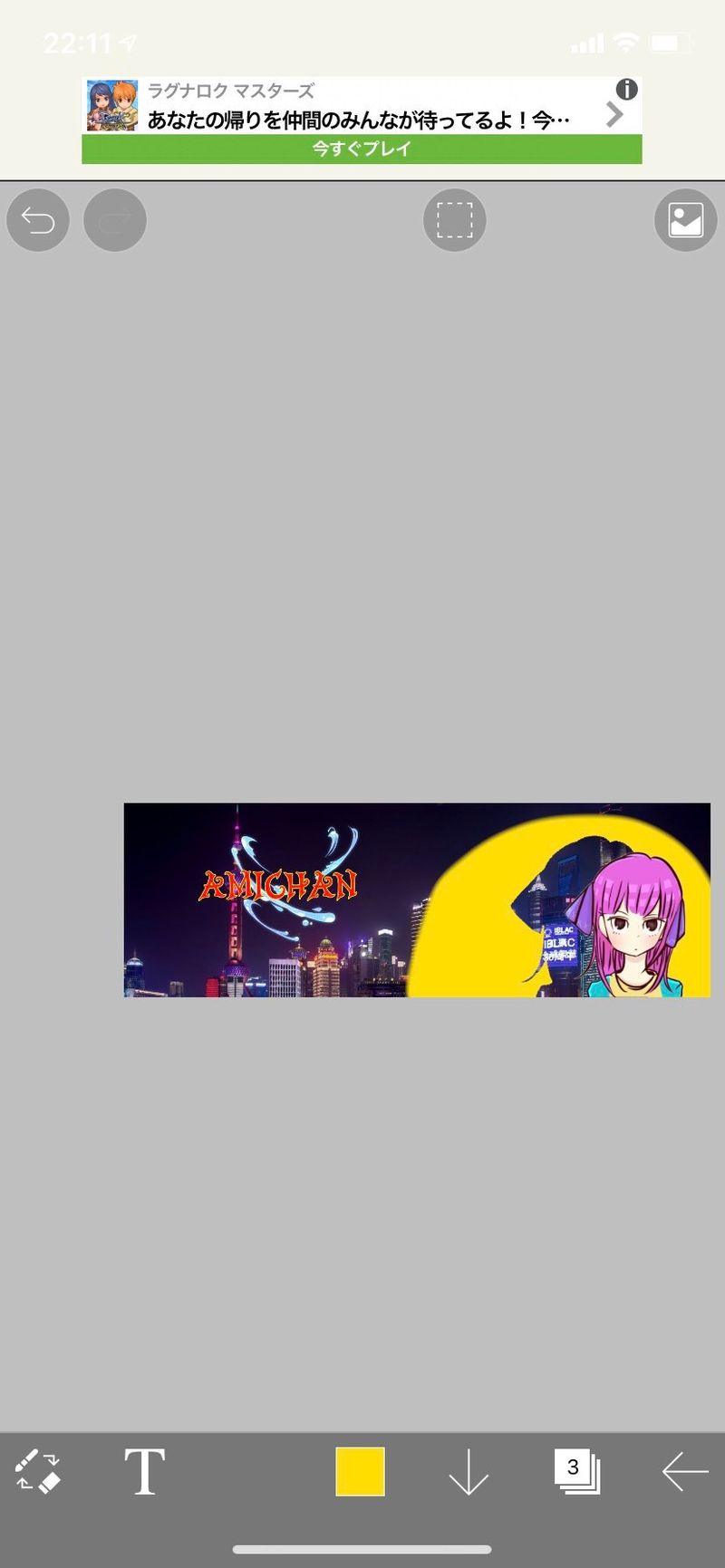
文字入れが完成します
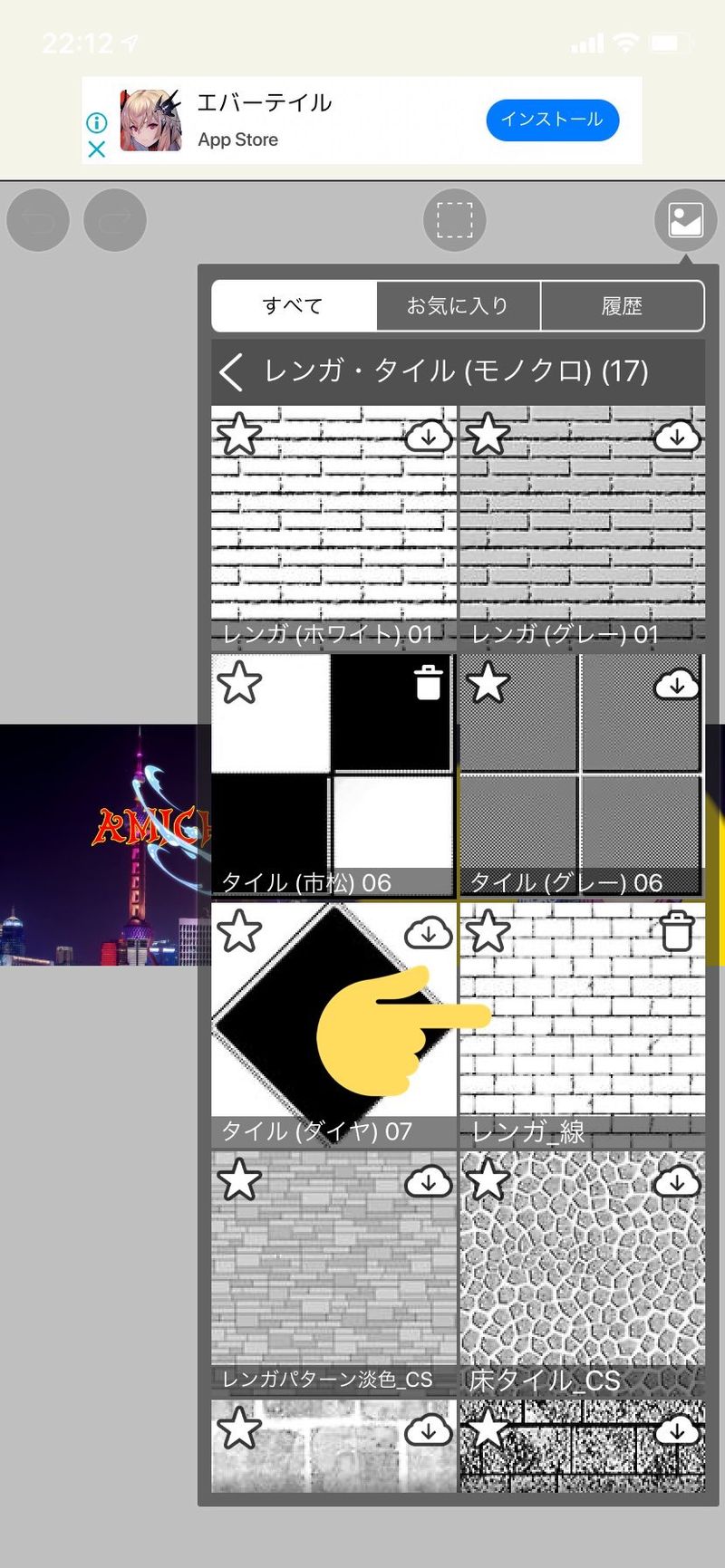
同じ要領でレンガのレイヤーを挿入する。
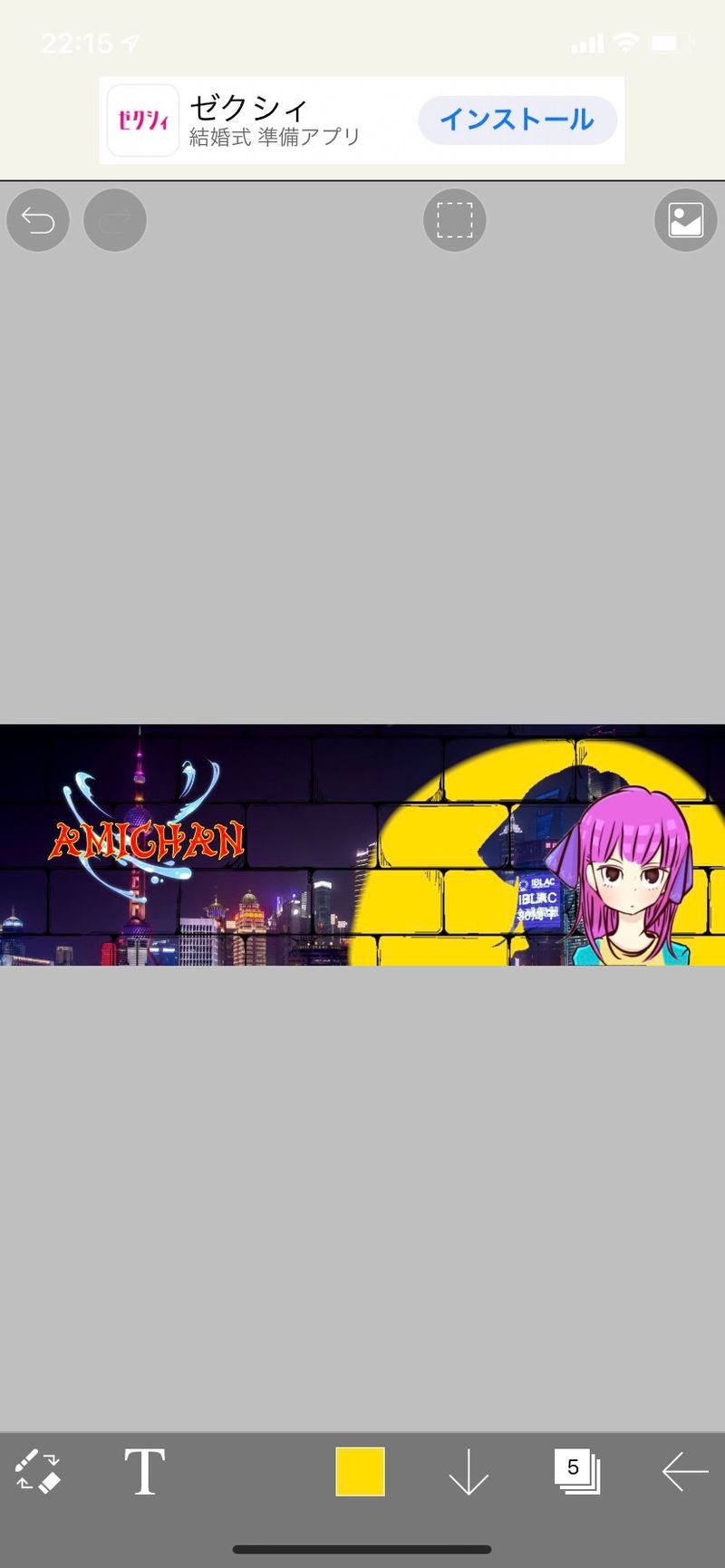
文字を調整して完成。
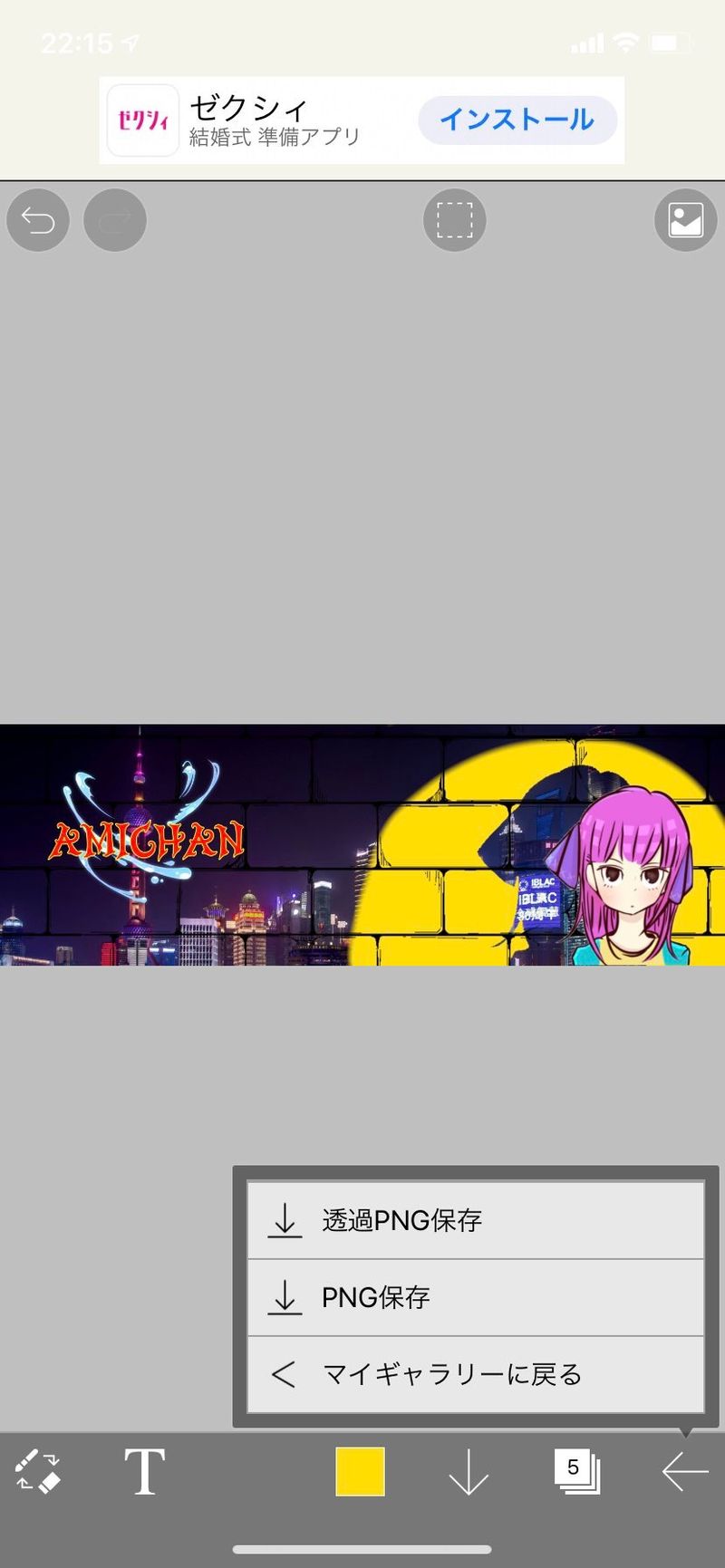
右下のボタンから保存を選択する
以上でヘッダー作成の作業は終了です
お疲れさまでした
投稿者の人気記事

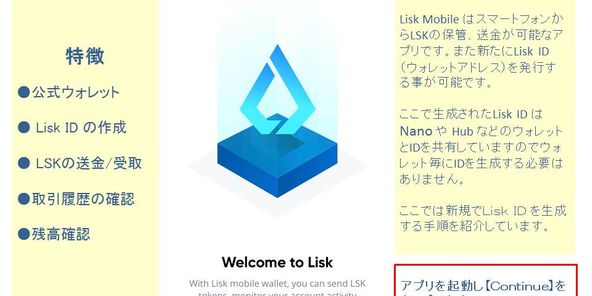


いま頑張って働いている人たちへ【仮想通貨】でカンタン貯金UP!~バイナンスの使い方初心者編~
昆布森ちゃん 2020/11/18
ウッドショック(´°д°`)↯↯
しろしろ 2021/05/24
イーロンマスク(Elon Musk)とビットコイン(BTC)
Taka 2021/02/10
Bitcoin史 〜0.00076ドルから6万ドルへの歩み〜
大田コウキ 2021/04/06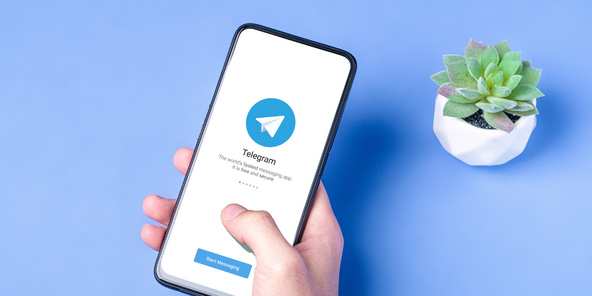
【第8回】あの仮想通貨はいま「テレグラム-TON/Gram」
Taka 2021/07/24
最低賃金の推移2021。
IMAKARA 2021/10/13
Bitcoinの価値の源泉は、PoWによる電気代ではなくて"競争原理"だった。
CryptoChick 2020/03/07
Decentralizationについて語る時に僕の語ること
ALISブロックチェーンブログ 2018/12/10
17万円のPCでTwitterやってるのはもったいないのでETHマイニングを始めた話
nnppnpp(んぺー) 2021/09/08
ジョークコインとして出発したDogecoin(ドージコイン)の誕生から現在まで。注目される非証券性🐶
昆布森ちゃん 2021/01/19
NFT解体新書・デジタルデータをNFTで販売するときのすべて【実証実験・共有レポート】
otakucoin 2021/03/29