

「あぁ、自動で仕事が終わったらなぁ〜」と、
誰しも夢想する願望への第一歩がここにあります。
コマンドプロンプトとは、Windowsコンピュータに搭載されているアプリケーションで、オペレーティングシステムと直接通信し、スクリプトやバッチファイルによってタスクを自動化します。
??????
よく分かりませんね、
私も正直よく分かっていません。これは覚えなくて良いです。テストにも出ません。
ですが、この記事に辿り着いたからには
内容の方は少しでも覚えて帰っていただきたいです。きっと革命が起こります。
コマンドプロンプトは……これです。

下図のようにWindows+Rキーを押して、cmdと入力したら出てくる黒い窓。

ここにコマンド(PCへの指示)を打ち込むことで、それらの操作を勝手に処理してもらうことができます。
ただし、この黒い窓は私含めた初心者の方は基本的に使いませんので、興味がない人は忘れてください。
では、いったいどうやって自動にするかというと、作業指示書をつくってPCさんに作業して貰います。
まずは、メモ帳を起動してください。
→Windowsメニュー(Windowsキー押下)→Windowsアクセサリ→メモ帳をクリック
or
Windowsキー+Rからnotepadと入力して実行
このメモ帳にコマンドを書いていきます。
メモ帳は使い勝手が良いので、私はタスクバーにピン留めしております。
タスクバーの記事はこちら→Windowsのタスクバーについて | ALIS
まずはこの三行だけ書いて、名前をつけて保存してください。
@echo off
echo Hello world
pause

名前は何にしてもOKですが、拡張子を『.bat』右下にある文字コードを『ANSI』に変更して保存してください。
→文字コードは日本語を使用した時の文字化けを避けるために設定。デフォルトでANSIにする方法も今後記事にしようと思います。
→できあがったバッチファイルは右クリックから編集を選択することでテキスト形式の編集が可能です。
さて、できあがったバッチファイルをダブルクリックで実行してみましょう。

上図のように無事に出力できたら、各コマンドの説明をしていきます。
@echo off
→@echo off 以下のコマンドを表示させずに、出力のみを表示します。
バッチファイル中に記載したコマンドを表示させたい時は削除してください。
echo 文字列
→文字列部分をコマンドプロンプト上に出力します。
pause
→コマンドの実行をキー入力を受け付けるまで一時停止します。
今後、様々なバッチファイルを紹介して行きたいと考えておりますので、
今回はこんなものがあるんだなぁ、くらいに思っていてください。
では、最後にバッチファイルにYouTubeを開いて貰って終わりにいたしましょう。
今度はメモ帳に
@echo off
start https://www.youtube.com
と入力して、同様にバッチファイルとして保存してください。
私はyoutube.batとして保存してみました。
できあがったバッチファイルをダブルクリックして、
一瞬黒い窓(コマンドプロンプト)出た後、YouTubeが開いたら成功です。
簡単になりますが、今回はここまでにしておきます。
次回は作ったバッチファイルにショートカットを割り当てて、
YouTubeを一瞬で開けるようにしていきたいと思いますので、
もし万が一作成していただけてましたら、
保存したままにしておいてくださると幸いです。
興味を持っていただける方が一人でもいたらシリーズ化していきたいです。
読んでいただきありがとうございます!
投稿者の人気記事



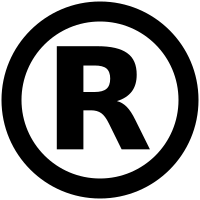
テレビ番組で登録商標が「言えない」のか考察してみる
連獅子 2021/10/09
梅雨の京都八瀬・瑠璃光院はしっとり濃い新緑の世界
こすもす 2021/05/25
警察官が一人で戦ったらどのくらいの強さなの?『柔道編』 【元警察官が本音で回答】
ふたひい@web3 2020/05/16
オランダ人が語る大麻大国のオランダ
Jimmy 2018/12/21
無料案内所という職業
bansu 2019/06/11
バターをつくってみた
モミジ 2021/02/18
17万円のPCでTwitterやってるのはもったいないのでETHマイニングを始めた話
nnppnpp(んぺー) 2021/09/08
海外企業と契約するフリーランス広報になった経緯をセルフインタビューで明かす!
Semapho 2021/09/14
機械学習を体験してみよう!(難易度低)
nonstop-iida 2020/03/04
警察官が一人で戦ったらどのくらいの強さなの?『柔道編』 【元警察官が本音で回答】
ふたひい@web3 2020/05/16
Bitcoinの価値の源泉は、PoWによる電気代ではなくて"競争原理"だった。
CryptoChick 2020/03/07


