


Avacusを楽しむために、まずは会員登録をしましょう!
ユーザー登録
トップページ右上にある「ログイン」ボタンを押すとポップアップが開きます。

ポップアップ画面が開かれると最初はログイン画面の方が表示されますが、ポップアップ上方の「ユーザー登録」をクリックすると下図のように登録画面に切り替わります。

登録フォームに以下3つを入力してください。
①メールアドレス
Avacusからの通知を受け取る時などに使用します。
②ユーザー名
Avacusサイト内で使用する名前になります。
他のユーザーにも表示されるので、お気に入りの名前を付けましょう。
③パスワード
パスワードは8文字以上で、以下の条件のうち3つ以上を満たす必要があります。
・小文字のアルファベット(a-z)
・大文字のアルファベット(A-Z)
・数字(0-9)
・特殊文字(例:!@#$%^&*)
※トラブル防止のため、①メールアドレスと②ユーザー名は登録後に変更することができないのでご注意ください。
入力が完了したら「ユーザー登録」をクリックしましょう。
すると、入力したメールアドレス宛に以下のような確認メールが届きます。メール内のリンク「Confirm my account」をクリックすれば登録完了です!

二段階認証の設定(推奨)
セキュリティ対策のため二段階認証の設定をおすすめします。
二段階認証を利用するには認証アプリ「Google Authenticator」が必要になるので、ご使用の携帯端末にあらかじめインストールしておきましょう。
ログイン後、右上のユーザー名から「設定」をクリックします。
設定画面が表示されたら、左メニューの「二段階認証」をクリックして二段階認証の設定ページを開きます。

「有効にする」ボタンを押すとパスワード入力フォームが表示されるので、ユーザー登録時に設定したパスワードを入力して「有効」ボタンをクリックしましょう。
QRコード読み取りのポップアップ画面が表示されるので、携帯端末の認証アプリを起動してQRコードを読み取ります。

読み込みが成功すると認証アプリに「avacus」の項目が追加されるので、その認証コード(6桁)を確認して、ポップアップ画面の「Enter code」に入力します。
この6桁のコードは一定時間ごとに変化するので、入力が間に合わなそうであれば一度切り替わるのを待ってから、余裕を持って入力しましょう。
コードを入力すれば二段階認証の設定は完了です。
サムネイルの設定
サムネイルを設定して他のユーザーに自分の個性をアピールしましょう!
まずはトップページ右上のユーザー名から「プロファイル」をクリックしてプロファイルページを表示します。

「修正」を押すと下図のように編集ページに変わるので、「アバターの更新」をクリックします。

別タブで Gravatar というサイトが開きます。

ここでも会員登録を済ませて、ログイン後に右上のロゴマークから「画像を追加」をクリックするとアップロードページが開くので、任意の方法で画像をアップロードしましょう。

あとは画面の指示に従って進めていけば、画像の設定完了です!
少し時間が経つとAvacusの方に反映されます。
機種変更時の注意事項はコチラの記事をご覧ください。
投稿者の人気記事




2021年1月以降バイナンスに上場した銘柄を140文字以内でざっくりレビュー(Twitter向け情報まとめ)
昆布森ちゃん 2021/03/16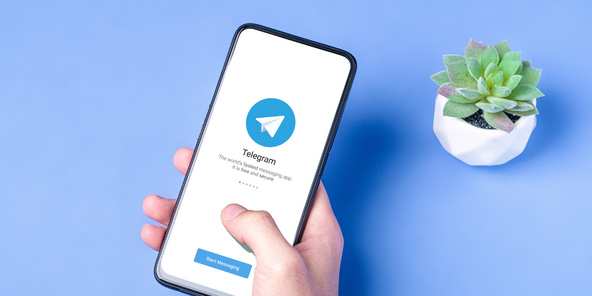
【第8回】あの仮想通貨はいま「テレグラム-TON/Gram」
Taka 2021/07/24
Eth2.0のステークによるDeFiへの影響を考える。
CryptoChick 2020/03/05
約2年間ブロックチェ-ンゲームをして
kaya 2021/10/06
【初心者向け】$MCHCの基本情報と獲得方法
暗号資産ジョシ校生 蟻巣 2021/07/14
CoinList(コインリスト)の登録方法
Taka 2021/02/25
Uniswap(ユニスワップ)で$ALISのイールドファーミング(流動性提供)してみた
Taka 2021/02/25
Bitcoin史 〜0.00076ドルから6万ドルへの歩み〜
大田コウキ 2021/04/06
NFT解体新書・デジタルデータをNFTで販売するときのすべて【実証実験・共有レポート】
otakucoin 2021/03/29
【DeFi】複利でトークンを運用してくれるサイト
KTAG 2021/02/22
17万円のPCでTwitterやってるのはもったいないのでETHマイニングを始めた話
nnppnpp(んぺー) 2021/09/08


