


pythonは、初めからパソコンに入っている訳ではありません。
そのため、まずは環境構築をする必要があります。
環境構築とは、自分のパソコンでpythonを使えるようにすることです。
【この記事はこんな方に向けて書いています】
・pythonをインストールしたい
・pythonで本格的なコードを書きたい
インストールしなくてもpythonを使える環境構築がGoogle Colaboratoryです。Googleアカウントがあれば簡単に利用できます。
Google Colaboratoryについては、こちらの記事で簡単に解説していますのでよければご覧下さい。
インストールしなくてもpythonが使えるなら、なぜインストールする必要があるのでしょうか?
Google Colaboratoryは無料で簡単に利用できますが、一定時間(90分)を過ぎると、プログラムの実行が初期化されるというデメリットがあります。
また連続で使用できる時間は12時間となっているため、Google Colaboratoryは長時間の処理には向いていません。
そのため、本格的にコードを書いて長時間の処理を行いたい場合はPythonをインストールして使う方が効率的です。
【Pythonのインストール】
まずは公式サイトにアクセスします。
Downloadをクリックします。

ここではWindowsで解説します。
「Download the latest version for Windows」の下にある「Download Python 3.11.0」をクリックします。

バージョンは時間の経過と共に更新されますので、ダウンロード時の最新版をダウンロードします。
パソコン画面左下に表示されるダウンロードダイアログをクリックします。

「Add python.exe to PATH」にチェックを入れ、「Install Now」をクリックします。

「Setup was successful」と表示されたらCloseをクリックします。

以上でインストール完了です。
【インストールの確認】
上記の手順でPythonのインストールが完了したら、正常にインストールできたかどうか確認してみましょう。
パソコン画面左下の検索窓でcmdと検索します。

コマンドプロンプトをクリックします。

キーボードでコマンドプロンプトを起動する場合は「Windowsマーク + R」です。Windowsマークはキーボード左下のCtrlとAltの間にあります。
コマンドプロンプトが起動したら
python --version
と入力します。
「Python 3. 11. 0」と表示され、正常にインストールされたことが確認できました。

上記のメッセージが表示されない場合は、正常にインストールできていないため、Pythonをアンインストールして、再度インストールしましょう。
【Pythonの実行】
Pythonのインストールが確認できたら、Pythonを実行してみましょう。
パソコン画面左下の検索窓でIDLE(アイドル)と検索します。
IDLE(アイドル)とは、Pythonを実行するアプリです。

IDLEをクリックします。

2回目以降はキーボードでWindowsマークを押してIDLEをクリックすると効率的です。
「IDLE Shell 3.11.0」が起動します。

「>>>」と表示されていれば、コードを書いてプログラムを実行できる状態です。
「Hello Python」と表示させてみます。

「Hello Python」と表示できました。
まとめ
・環境構築とは「自分のパソコンでpythonを使えるようにすること」
・長時間の処理を行いたい場合はPythonをインストールして使う方が効率的
・IDLE(アイドル)とは、Pythonを実行するアプリ
ここまで読んで頂きありがとうございました。

-------------------------------------------------------------------------------------
当ブログの記事一覧(カテゴリー別)
投稿者の人気記事

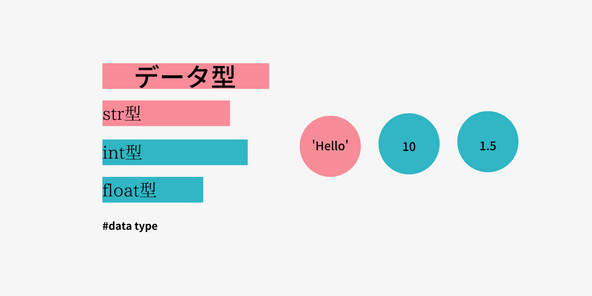


Bitcoinの価値の源泉は、PoWによる電気代ではなくて"競争原理"だった。
CryptoChick 2020/03/07
機械学習を体験してみよう!(難易度低)
nonstop-iida 2020/03/04
Bitcoin史 〜0.00076ドルから6万ドルへの歩み〜
大田コウキ 2021/04/06
なぜ、素人エンジニアの私が60日間でブロックチェーンゲームを制作できたのか、について語ってみた
ゆうき 2020/08/12
オープンソースプロジェクトに参加して自己肯定感を高める
おはぐろ氏 2020/02/15
ドラクエで学ぶオーバフロー
keiju togashi 2020/03/12
約2年間ブロックチェ-ンゲームをして
kaya 2021/10/06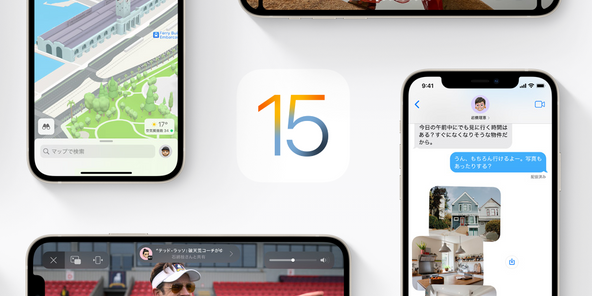
iOS15 配信開始!!
IMAKARA 2021/09/23
ALISのシステム概観
ALISブロックチェーンブログ 2018/07/03
ジョークコインとして出発したDogecoin(ドージコイン)の誕生から現在まで。注目される非証券性🐶
昆布森ちゃん 2021/01/19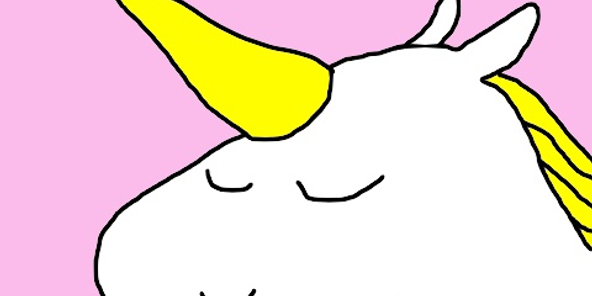
Uniswap v3を完全に理解した
池田らいく 2021/04/04


