

いやぁ~いよいよ来ちゃいました最後の記事のつもりでしたが終われそうにないので
あと数回続きそうですね_(_^_)_申し訳ない(´;ω;`)
まずはEXCELを立ち上げて・・・・・・・・
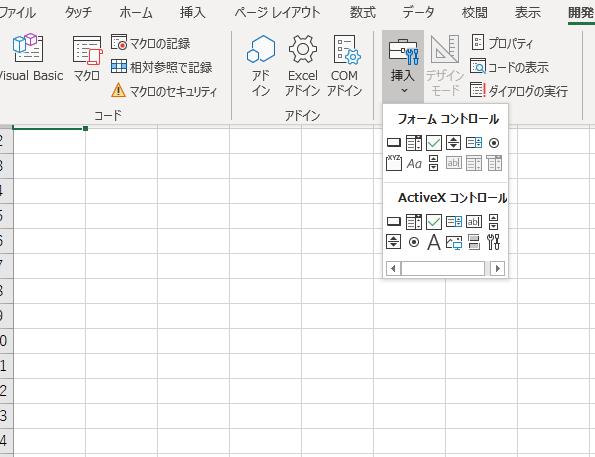
開発タブ ⇒ コントロールグループ ⇒ 挿入をクリック
マんタの補足~~~~~~~~~~~~~~~~~~~
ハイ初タブが表示されてないという人は、Office ボタンをクリックして
EXCELのオプション ボタンをクリックし、基本設定の開発タブをリボンに表示する
オプションをオンにする。
詳しくはこちらに表示の仕方が載せてありますのでご覧ください。
続けてフォームコントロールクリック
クリックするとマウスが+の形になるのでドラッグしてボタンを作成します。
同時にマクロ登録のダイアログボックスが表示され今配置したボタンにマクロを登録できます。
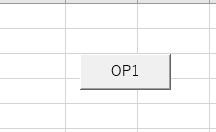
例えばこんなボタンを作ってみました。
登録方法はボタンを右クリック マクロの登録 プロシージャーを選択 マクロの保存先を選びOKをおします。
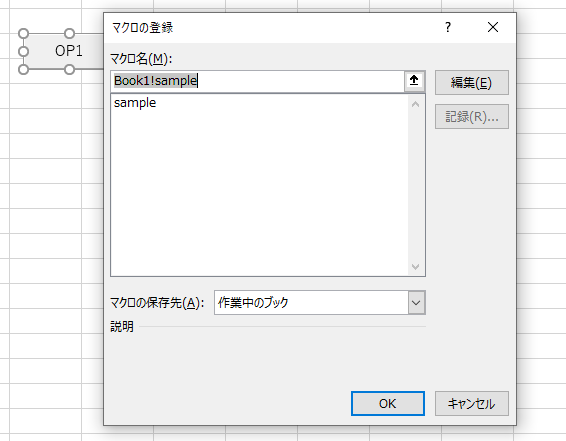
では、ボタンをクリックしてみます。
正しく動けばセルAの10段目までにoooと入力されるはず・・・・・
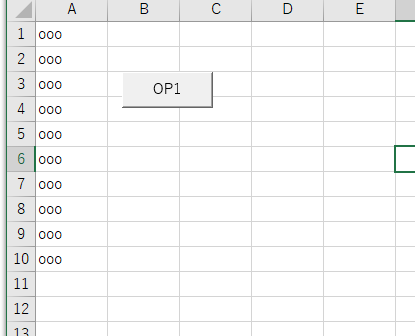
ハイ。出てきましたね。
次にボタンのサイズなどの変更について。
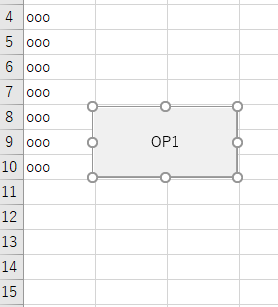
右クリックで編集できます。
ここで、ボタンにマクロを登録するメリットとデメリットについて
メリット
①操作が簡単
マウスでボタンをクリックすることはパソコンの初心者でもできますね。
②マクロの内容を伝えやすい
例えば このシートを印刷 というボタンがあれば 押せば何が起こるかわかりますね。
処理に合わせてボタンを配置することでユーザーは目的のマクロを確実に実行できます。
③アクティブシートを特定しやすい
ボタンが配置されているワークシートは必ずアクティブシートになります。
デメリット
①ボタンを配置するスペースが必要
②大量のボタンは操作性が悪くなります
大量のボタンを配置する場合は、ボタンの大きさや色をを変えるなどして、グループ分けを検討しましょう。
③他のワークシートから実行できない
ボタンを操作するには、ボタンが配置されているワークシートを開かなければいけません。
ワークシートの数が多いときなど、マクロを実行するためにワークシートを切り替えるのは面倒ですね。
~~~~~~~~~~~~~~~~~~~~~~~~~~~~~~~~~~~~~~
ん~予定ではもう少し進む予定でしたが今日はいろいろあったのでこの辺で
ここまでご覧いただきありがとうございました。
🖥🖥🖥🖥🖥🖥🖥🖥🖥🖥🖥🖥 BY マんタ 🖥🖥🖥🖥🖥🖥🖥🖥🖥🖥🖥🖥🖥🖥🖥🖥🖥🖥🖥
投稿者の人気記事

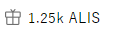


NFT解体新書・デジタルデータをNFTで販売するときのすべて【実証実験・共有レポート】
otakucoin 2021/03/29
機械学習を体験してみよう!(難易度低)
nonstop-iida 2020/03/04
Bitcoin史 〜0.00076ドルから6万ドルへの歩み〜
大田コウキ 2021/04/06
オランダ人が語る大麻大国のオランダ
Jimmy 2018/12/21
警察官が一人で戦ったらどのくらいの強さなの?『柔道編』 【元警察官が本音で回答】
ふたひい@web3 2020/05/16
無料案内所という職業
bansu 2019/06/11
防犯意識 マーキング 下書き供養④
しろしろ 2021/04/20
続・NFT解体新書・デジタルデータをNFTで販売するときのすべて【実証実験・共有レポート】
otakucoin 2021/04/23
BCAAは本当に必要なのか?徹底的調査
Jimmy 2020/07/05
Bitcoinの価値の源泉は、PoWによる電気代ではなくて"競争原理"だった。
CryptoChick 2020/03/07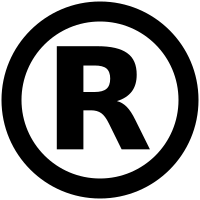
テレビ番組で登録商標が「言えない」のか考察してみる
連獅子 2021/10/09


