


さてさて、今話題の和らしべにクリエイティブ方面でサポートしたよというお話。白組も赤組の方も見ていってください。
YouTubeを始めるに当たって顔出しはもちろん声出しも身バレが怖いから苦手です。喋りがいまいちなので苦手ですという話を聞きます。
そんなあなたでもナレーション付きのYouTubeが比較的楽にかつ高クオリティで作れるというお話です。
和らしべにクリエイティブでサポートしたお話
なんのきっかけか忘れたのですがまあ井元さんとお話していたらホームページに挿入されている動画の話になりました。動画は音楽と画面の文章で構成をされている感じです。
最近のYouTubeの動向を見るにながら聞きの傾向が強くなっているので、音声情報を被せた方がいいかなと思い、井元さんにお話しました。
あの井元さんが(どうみたって喋りばっちりやん)少しYouTubeでの喋りには躊躇がありました。まあ僕も得意ではないのですがわかります。一人で喋るのってプレゼントはまた違う緊張があります。
ここは人肌脱ごうとなんとなく思い提案しました。ナレーションをいれますよ。こっちで全部やりますよと。
こちらが完成品です
ナレーションの入れるステップ
まあ僕も素敵な声はしていないので外注する気満々でプロセスを考えました。まあこういったクリエイティブなことって楽しいですよね。で考えたステップはこちら。
1、文字起こしをして原稿を作る
2、原稿をベースにしてナレーターに音声を作ってもらう
3、YouTubeの井元さんの動画に挿入する
とまあこんな感じです。ナレーターに声作ってもらうって結構高そうじゃないですか?YouTubeに音声挿入って難しそうじゃないですか?
でも結果
総使用時間 3時間
総費用 1,000円
え。こんなんならもっと活用すべきやったわ。ということで忘備録です。皆さんもためしてみて。
文字起こしをして原稿を作る
ナレーションなしの動画はもう井元さんが作っていたので、その動画をみて文字をおこします。この場合、ドメイン知識も必要なので多分少し勉強していないとうまくできない場合もあります。ある程度、意訳や井元さんの意図を組みながら構成します。
1、読み方は参考情報として作っておきましょう
2、ナレーションはあとで挿入できるように区切りごとにわかるように分割して記載しましょう。時間も入れたのですが、時間で無くてもいいですね。区切りがわかるようにだけしておきましょう
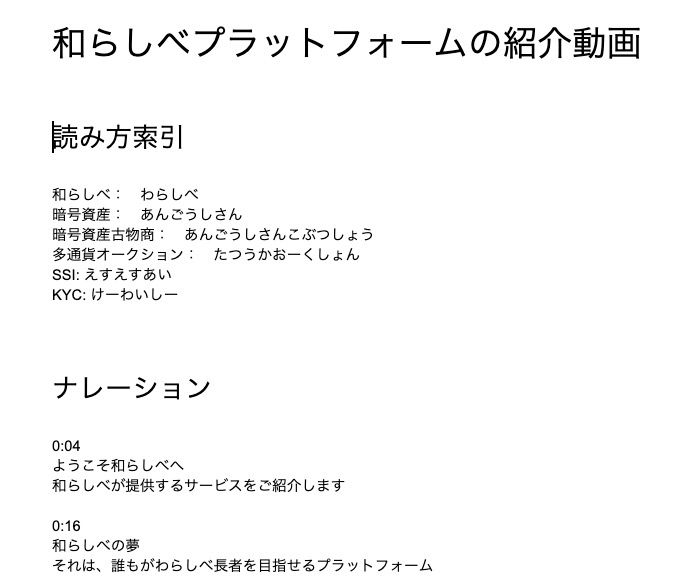
ちゃんとドメイン知識があればまあ問題ないです。ただもとの動画に収まることを想定してあまり長い文章にしないことも心がけました
原稿をベースにしてナレーターに音声を作ってもらう
ココナラ使う気まんまんでいました。ココナラにはナレーションは一つの大きなカテゴリとして存在していますので、結構ナレーターの方も多くいてよりどりみどりです。
金額は文字数で決めることが多いようで、1000文字千円くらいから依頼が可能です。本当に短い文章ならば千円でつくれちゃいますね。今回の和らしべの原稿は約1300文字だったのでおよそ相場は二千円です。この原稿量でおよそ5分弱の動画となります。
選ぶ時のポイントは自分の動画にマッチした声はどの方なのかサンプルを聞きながら考えていきました。
今回の和らしべは少し真面目な方面なので、プロのアナウンサー経験のある女性の方を選びました。その他、アニメ声専門の方や渋い男性声などバラエティーに富んでいます。
アフィリエイトやってる方は、セルフバックで契約されるとお得になると思います。もし、そういうものがない場合は、こちらの友達紹介ID(1fbpm3)使ってもらうと300円ゲットできますので、こちらも参考までに。
たびたびキャンペーンやっていますのでお得に発注できる手段があるときは活用しましょう。
今回は、ラッキーなことにクリスマスキャンペーンをしていて2000文字まで千円でやってくれるということです。
多くの場合に完成する時の形態や声のトーンなどが聞かれますので雰囲気をあわせてやってきましょう。
基本的には発注前に出品者さんとやりとりすることが可能です。その時に納期や希望に対応してくれるか見極めましょう。相性もありますのであまり話が合わなさそうだったら諦めるのがいいかと。
ということで発注
原稿を相手にお渡しします。Google Driveで作って原稿を共有します。原稿修正してもそのままリンクをみてもらえばいいわけ。
ファイル形式はmacのiMovieを使うなら mp3のファイル形式で納品をお願いしましょう。
ファイルは今後のことを考えると区切りごとにファイル分割をしてもらえると楽なのですが、受けてくれる方と受け付けてない方がいます。受けてくれる場合も1000円程度の上乗せ費用が必要そうでした。
今回の方はファイル分割は難しいけれどもそれぞれの区切りごとに十分な時間を開けて録音するということで合意しました。
3日の納期でお願いしたのですが、次の日に完成してmp3をお送りいただいきました。ちょっと僕の方に工数がなくて1日寝かせてから確認をさせてもらいました
YouTubeの井元さんの動画に挿入する
このステップだけはMACが前提です。
iMovieに音を入れる場合にはそれぞれの音声は分割したフィアルである必要があります。ちょっとしらべたらありました。今回はこのソフトを使用しました。
Audacity

検索をしてもらうと出てくると思います。こちらのソフトはmp3の無音場所を特定して分割する機能があります。
1, mp3ファイルをドラックします
2, Command +A で全選択します
3, 解析 -> 無音の検出
4, パラメータをいじります

こちらは今回僕の使った設定です。綺麗に作成された音声ファイルだったので設定をするだけで完璧に場所の特定できました。OKを押します

するとこのようにSのマークが無音場所に設置されています。
5, ファイル -> 書き出し -> 複数ファイルの書き出し
これで無音場所で分割されたファイルが出来上がります
6, iMovieに動画と分割した音声ファイルを読み込む
7, 各ナレーションを適宜予定の場所に置いていきます。
7、ナレーションが長すぎて次のナレーションにかぶってしまうときは動画の方を調整します。

場所を確保したいところで右クリック、 フリーズフレームを追加を選びます。

長さを調整します。このとき一旦音声ファイルを外してから動画を調整してまた音声ファイルを乗せてやる方が調整が楽にできます。
これを適宜やっていくとおよそ5分のファイルであれば1時間ちょいで作成することができました。途中でMACが非力で再生ができなくなってしまったりする場合もありましたが、音声の波形が出ているので音が聞こえなくてもおよそ正しい形で設置することが可能です。
まとめ
声に自信がないけどマーケティング観点で音を入れた方がいい時はココナラ+ iMovieで壁を突破することができます。お金も思ったよりもかかりません。
ぜひぜひ他力を活用して効果を最大化させましょう!!
では!
投稿者の人気記事


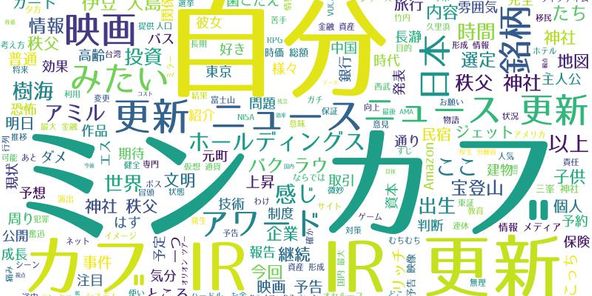

バイナンスの信用取引(マージン取引)を徹底解説~アカウントの開設方法から証拠金計算例まで~

17万円のPCでTwitterやってるのはもったいないのでETHマイニングを始めた話

NFT解体新書・デジタルデータをNFTで販売するときのすべて【実証実験・共有レポート】

UNISWAPでALISをETHに交換してみた

コインチェックに上場が決まったEnjin Coin(エンジンコイン)コインを解説
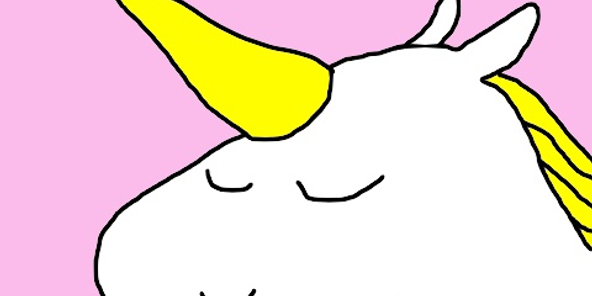
Uniswap v3を完全に理解した

Bitcoin史 〜0.00076ドルから6万ドルへの歩み〜

Eth2.0のステークによるDeFiへの影響を考える。

【DeFi】複利でトークンを運用してくれるサイト

ジョークコインとして出発したDogecoin(ドージコイン)の誕生から現在まで。注目される非証券性🐶

Uniswap(ユニスワップ)で$ALISのイールドファーミング(流動性提供)してみた
