


リンク:
アリスブログ > 「ALISのAPI」を使用する方法まとめ> 当記事
◆ Pythonのインストールと「Hello world」の表示について
ここでは、Python(パイソン)の実行環境の準備に関することを説明していきます。。
(画像付きの詳しい説明は、「ののたさん」の記事の「Pythonをダウンロード! ALISを解析できる?」をどうぞ)
○ 実行環境について
・「Windows10」の「ローカル環境」で実行しています
・使用しているPythonのバージョンは「3.7.0」です。
◆ 手順
1,Pythonの公式サイトに移動して、インストーラーをダウンロードしてくる
Pythonの「Windows」のダウンロードページです。
ここから、「Windows x86-64 executable installer」と書かれたものをクリックして、ダウンロードして下さい。
2,インストールを進める
「python- (バージョン名) -amd64.exe」というファイルをダウンロードしたら、それを実行して、インストールするプログラムを起動します。
その後、「Add Python (バージョン名) to PATH」と書かれたところのチェックボックスを有効にしてから、「Install Now」を選択して、インストールを開始します。
3,インストールを完了させる
少し待って、インストールが終わったら、[Close]をクリックして、ソフトを閉じます。
4,Pythonがインストールされたかどうかを確認する
4-1,デスクトップ画面に移動してから、キーボードに「Windowsキー」+「Rキー」を入力して、「ファイル名を指定して実行」を出現させる
4-2,名前のボックスを空にした後、「cmd」と入力してOKを押す。
4-3,すると、「コマンドプロンプト(黒い画面のやつ)」が起動するので、そこに「python --version」を入力して、Enterキーを押す
正しくインストールされていると、「Python (バージョン名)」が表示されます。
インストールは以上です。
◆ Pythonで「Hello world!」を表示する方法について
Pythonをインストールしただけだと、使用できるようになった感じが無いですよね。
……というわけで、ついでに、プログラムの基本である「Hello World!」も表示してみましょう!
1,Pythonのソースファイルを作成する
適当なフォルダを作成して、その中に「test.txt」というファイルを作成して下さい。
(ファイル名は任意です)
なお、ファイルを作成しても後ろに「.txt」という名前がついていない場合は、「拡張子」が表示されていないので、
フォルダの左上にある「表示」をクリックした後、メニューの右側にある「ファイル名拡張子」にチェックを入れル必要があります。
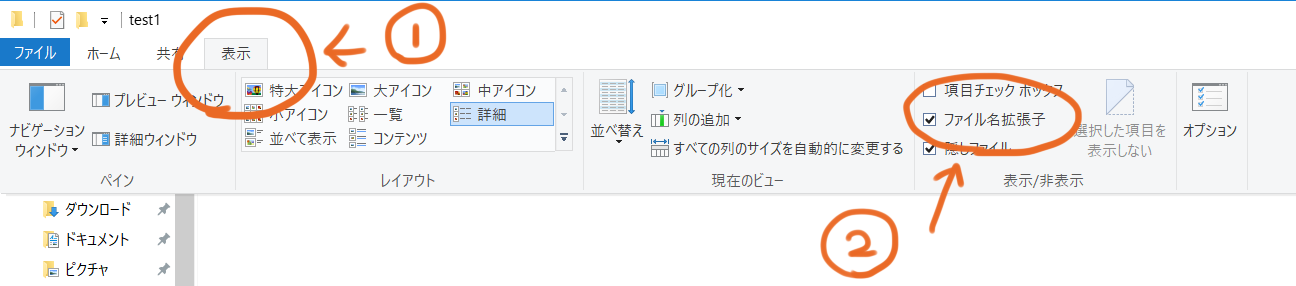
2,拡張子を「py」に変更する
「test.txt」から「test.py」に変更しましょう。
(「ファイルが使えなくなるかもしれない」という警告が表示されますが、気にせず「はい」を押して下さい)
これで、Pythonの実行ファイルの完成です!
「test.py」をダブルクリックすると、Pythonが実行されます。
(実行はされますが、中身が無いので、すぐに終了してしまいます)
3,「Pythonエディター」を起動する
「test.py」を右クリックで選択してから、「Edit with IDLE」 → 「Edit with IDLE (バージョン名)」を押すことで起動することができます。
(※ 「Pythonエディター」を使わずに「Pythonのソース」を編集することもできますが、「Python」はスペースでインデントを判定しているため、オートインデントがないメモ帳などで編集することは非推奨です)
4,「Pythonエディター」を見やすくする
(この項は省略可能)
通常起動だと「白い画面」で目に優しくないので、
「メニューウィンドウ」 → 「Options」 → 「Configure IDLE」 → 「Highlights」 → 「画面右側の『Highlights Theme』」
の「IDLE Classic」を「IDLE Dark」にしたほうが良いかもしれません。
5,「test.py」にプログラムを記入する
print('Hello World!')
input('Enterキーで終了')
この2つのコードを「test.py」に書いて、保存しましょう。
(保存は「メニューウィンドウ」 → 「File」 → 「Save」、もしくは「Ctrl + S」で行えます)
6,「test.py」ファイルを起動する
フォルダ内にある「test.py」をそのまま「ダブルクリック」すると、コマンドプロンプトが表示されて、画面内に「Hello World!」が表示されます。
これで「Hello world!」を表示させるプログラムの完成です!
お疲れ様でした。
◆ 「ゆうき」のツイッター
投稿者の人気記事




UNISWAPでALISをETHに交換してみた

Uniswap(ユニスワップ)で$ALISのイールドファーミング(流動性提供)してみた

Eth2.0のステークによるDeFiへの影響を考える。

CoinList(コインリスト)の登録方法

Bitcoin史 〜0.00076ドルから6万ドルへの歩み〜

17万円のPCでTwitterやってるのはもったいないのでETHマイニングを始めた話

NFT解体新書・デジタルデータをNFTで販売するときのすべて【実証実験・共有レポート】

【DeFi】複利でトークンを運用してくれるサイト

クリプトスペルズで入手したMCHCを引き出す方法

【初心者向け】$MCHCの基本情報と獲得方法
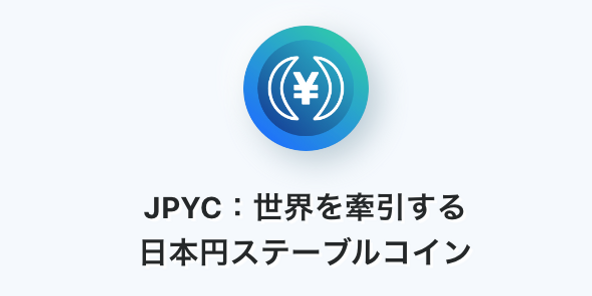
【初心者向け】JPYCを購入して使ってみました!
