


◆ リンク
アリスブログ > 初心者向けの情報まとめ > 当記事
◆ ALISの「Discord(ディスコード)」に参加する方法
ここでは、「ディスコードの基本的な使い方」に関することを説明していきます。
○ 留意事項
・「2018-12-10」に記事を更新しました
○ 関連記事
◆ Discordとは
Discord(ディスコード)は、ブラウザ上(もしくは、アプリ)で動く「無料のチャットツール」です。
本来はゲームでのチャットの使用を前提としているみたいですが、汎用性は高く、普通のコミュニティの話し合いとかでも利用されています。
※1 デスクトップや、スマートフォンで動作するアプリもあります。こちらは要会員登録
※2 「音声会話(ボイスチャット)」や「ビデオ会話」にも対応しています
ALIS(アリス)もディスコードを利用しており、運営側に相談したり、ALISの更新情報を確認したりすることができます。
○ 「ALISのDiscord」について
主に2つあります。
「ALIS Mediaのディスコード(運営側)」と「ALIS Supporters(アリス サポーターズ)のディスコード(コミュニティ側)」です。
◆ 「ALIS_media(ALIS community)」の「Discord」
こちらは、「ALISの運営」が管理しています。
ALISにおいて、以下のことがある時は、
・質問
・相談したい
・バグの報告
・機能追加の要望
「ALIS Mediaのディスコード」で報告するのが望ましいでしょう。
・備考
1,ALISそのものに対して気になることがある場合は、「#日本語」の部屋で連絡。ALIS内のシステムにおいて要望がある場合は、「#product-feedback-プロダクトのフィードバック」の部屋で連絡するのが良いと思います
2,ALISに改善要求や不満がある時は、「#japanese」部屋でチャットに残しておくと、誰かが反応するかもしれません
3,運営側に要望がある場合は、入力欄に「@Jai Fukuta」(@Jai Fukuta#9993)を入力しておきましょう(メンションと呼ばれる特定のユーザーに通知する行為です)。現時点でALISコミュニケーターである「Jaiさん」が、反応してくれます
4,運営側の返答に、1~2日かかることがあります
○ 「ALIS Supporters(アリス サポーターズ)」
こちらは、「ALISのユーザー達」が管理しています。
現在の代表管理者は「@むろまち#8349」。連絡先は「@i_osd1_Bonsai」。
ある意味で、ALISのファンクラブのようなものでしょうか。
ALISのコミュニティに参加したい場合や、ALISのユーザーとチャットで楽しく話し合ってみたい場合は、「ALIS Supporters」に訪れてみることをオススメします。
◆ 登録方法
○ Discordに会員登録していない場合
1,上記のリンクをクリックした後、ユーザー名を入力する
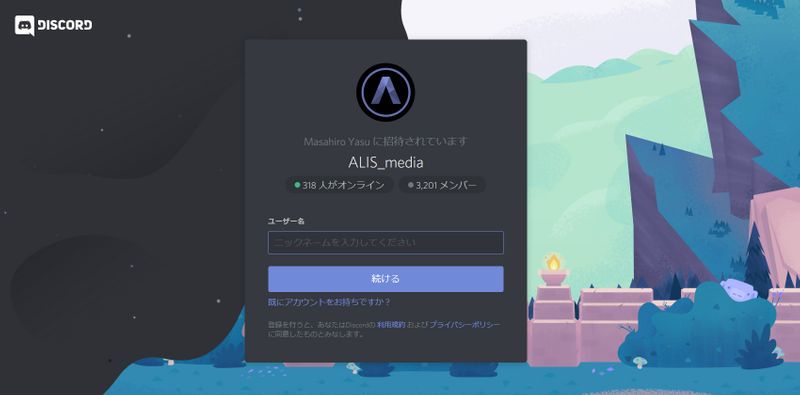
ユーザー名は、後からで変更可能なので、好きなものを設定しても問題ありません。
2,「私はロボットではありません」をクリック

3,アカウントの作成
ウインドウの外側をクリックすると、アカウントを作らない状態で始めることができます。

初回は、スルーしてしまって良いでしょう。
これで、ALISの「Discord」に参加することができます。
○ Discordに会員登録している場合
メンバー登録が済んでいる場合は、上記の招待リンクをクリックするだけで参加可能です。
◆ Discordの会員登録について
初回の時点で必要事項を入力するか、以下の画面の「設定ボタン」をクリックすれば登録できます。
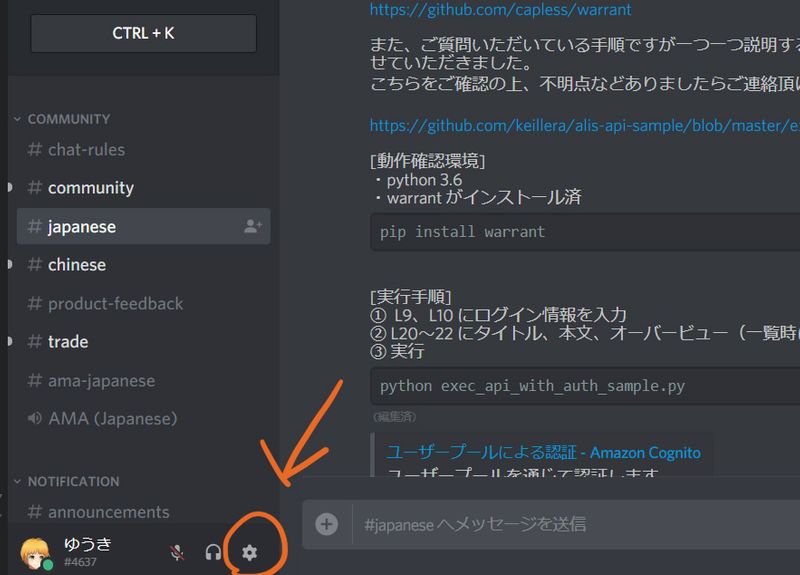
必要なのは、「メールアドレス」と「パスワード」ですね。
それらを適切なところに入力して保存を行うと、「認証メール」が届きます。
その後、メール内に記載されているURLをクリックすれば登録完了です。
◆ 名前とアイコンについて
運営に軽く質問するだけなら、設定しなくても問題ありませんが、
誰かと話し合ったり、「ALIS Supporters」に参加したりする場合は、必ず設定しておきましょう!
(その際は、ALISで用いている「プロフィール画像」と「名前(ユーザー名)」の使用を推奨します)
これをしっかり設定しておかないと、誰なのかか理解できない状態になってしまうので、連絡が取りづらくなる可能性があります。
◆ Discordの使い方について
基本的な使用方法だけ、記載しておきます。
○ チャットルームに参加
画面左側にある文字を選択することで、特定のチャットルームに移動することができます。
誰かに会話を行ってみたい場合は、その前に、色々なチャットルームを覗いて、会話の履歴(会話の更新日時)を確認してみましょう。
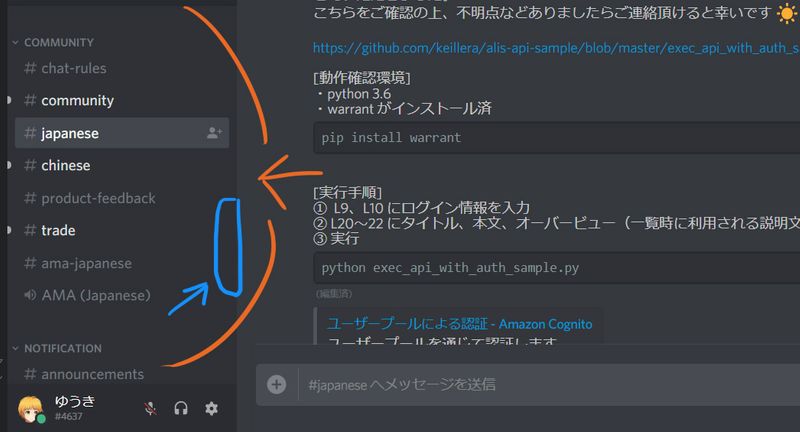
なお、上記の画像の「青色の所」を「マウスでクリックしたまま移動する」ことで、ウインドウをスクロールさせることが可能です。
○ メッセージの送信
画面中央の一番下にあるウインドウに、文字を入力してから「Enterキー」を押せば、「現在のチャットルーム」にメッセージを残すことができます。
(メッセージウインドウ内で改行をしたい場合は、「Shiftキー + Enterキー」を入力して下さい)
○ 特定の人に通知(メンション)
「@(ユーザー名)」と入力することで、特定のユーザーに通知を行うことができます(「@」は半角です)。
※1 ユーザー名の後に「#(数字)」が自動入力されても問題ありません。個別の識別番号です
※2 「通知」の機能は、あくまでDiscoredにログインした時に知らせる程度のものであり、特定の人のみにメッセージを送るものではありません
※3 「現在のチャットルーム内」において、特定の人に向かって話したい場合は、先頭に「@」を入れてみましょう
※4 自分に通知が届いていると、画面の一番左にあるウインドウや、チャットルームの文字の右側に、数字のマークが付きます
○ 特定の人に連絡(DM、ダイレクトメール)

特定のプロフィール画像を選択した後、「○○へメッセージ」のウインドウに文字を入力してから「Enterキー」を押すことで、その方にDMが送られます。
※ DMを送れば、以降はDM用のチャットルームで秘密の会話を行うことができます
(DM用のチャットルームは、画面の一番左上にあるアイコンから移動可能です)
○ 送信したメッセージの「編集」や「削除」について

マウスカーソルをチャットのウインドウ内に入れた後、その中の右上の所に表示されている「…」のようなボタンを押すと、「編集」や「削除」のボタンが表示されます。
○ 記号(絵文字)について(いいねボタン)
・絵文字の追加について
マウスカーソルを特定のチャットのウインドウ内に入れた後、その中の右上の所に表示されている「顔マーク」のボタンを押すと、絵文字(いいね)を追加することができます。
・チャット内で表示されている絵文字について
クリックすると、絵文字の隣に書かれている数字が増えます!
メッセージの内容が良いと思ったら、数字を増やしてみて下さい。
・追記:誰がいいねを押したか
ブラウザ版において、メッセージの下に絵文字(いいね)がついている場合、そこにカーソルを合わせると、どのユーザーがいいねしたかを知ることができます。
○ 検索
画面右上の検索ボックスで、「特定のユーザーの発言」や「チャット内のメッセージ」などを調べることが可能です。
○ その他
・DMについて
画面の一番左上の方に、特定のユーザーのプロフィール画像(+数字)が表示されていた場合は、あなたに直接DM(ダイレクトメール)で話しかけてきています。
返答が必要と感じるのであれば、画面左上の「プロフィール画像」を選択して、DM用のチャットルームに移動した後、DMを送ったユーザーに話しかけてみて下さい。
・おまけ:招待リンクを作りたい場合
チャットルームの項の右側に「人型のマーク+」がある場合は、それをクリックすることで、自分の招待リンクを作ることができます。
◆ ALISコミュニティ(ALIS Supporters)での「イベント時」の会話について
何か軽いイベントがある場合は、「チャットルームの項(画面左側)」の「CHAT」というメニューの「#talk」というチャットルームで話していることが多いです。
また、誰かがボイスチャットを行っている場合は、「#talk」に移動してから、その下にある「ありしすたん」もしくは「voice-chat」をクリックすると、「#talk」の部屋のチャットの内容を閲覧した状態で、音声(ボイスチャット)を聞くことができます。
(基本的には、「#talk」+「voice-chat」の組み合わせで、チャットが進行しています)
※ ボイスを聞きながら普通のチャットを行いたい場合は、1の「#talk」をクリック → 2の「voice-chat(もしくは、ありしすたん。人が集まっている方)」をクリックをすれば、OKです
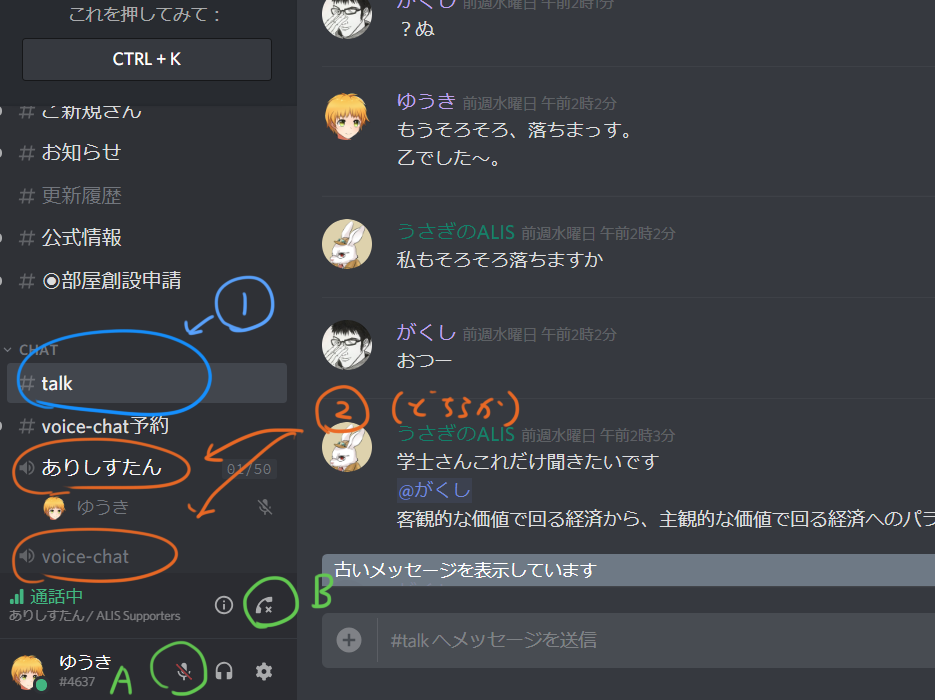
※A 会話をする気がない方は、マイクを切っておきましょう(標準では無効になっていたと思います)
※B ボイスチャットを終了させたい時は、「B」の「ボイス切断ボタン」を押します
◆ 注意事項など
・DMでない場合は、(外部を含めた)全てのユーザーがチャットの履歴を閲覧することができる
誰に見られても問題ないような発言を心がけたいです。
・基本的なチャットのマナーに気をつけておく
他者への気配りも大切ですね。
・プロフィール画像の右下にある「小さな円の色」について
緑色は、会話可能の状態。
黄色は、退席中。
灰色は、ディスコードを開いていない状態です。
(ただし、オフライン状態のままチャットする人もいます)
◆ ディスコードを始めてみよう!
上記の説明を見ると、よくわからなくて面倒くさそうなツールに感じられるかもしれませんが……、
実際に使ってみると、動作が軽くて、シンプルで、とても使いやすいツールであることがわかるはずです。
ALISで活動されている方は、是非、ディスコードにも参加してみて下さい!
◆ ツイッター
投稿者の人気記事




バイナンスの信用取引(マージン取引)を徹底解説~アカウントの開設方法から証拠金計算例まで~
昆布森ちゃん 2020/06/15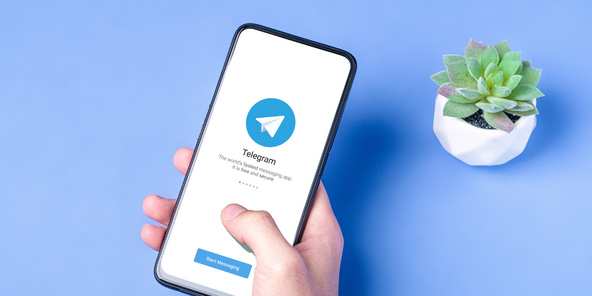
【第8回】あの仮想通貨はいま「テレグラム-TON/Gram」
Taka 2021/07/24
UNISWAPでALISをETHに交換してみた
Macky3216 2020/09/28
17万円のPCでTwitterやってるのはもったいないのでETHマイニングを始めた話
nnppnpp(んぺー) 2021/09/08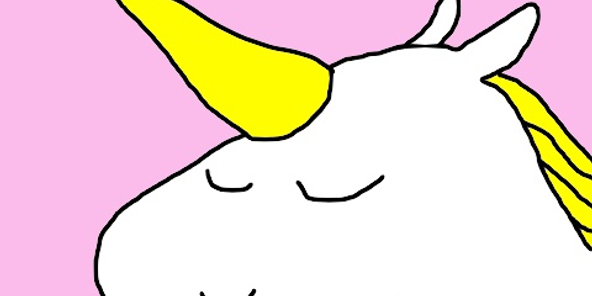
Uniswap v3を完全に理解した
池田らいく 2021/04/04
【初心者向け】$MCHCの基本情報と獲得方法
暗号資産ジョシ校生 蟻巣 2021/07/14
Uniswap(ユニスワップ)で$ALISのイールドファーミング(流動性提供)してみた
Taka 2021/02/25
ジョークコインとして出発したDogecoin(ドージコイン)の誕生から現在まで。注目される非証券性🐶
昆布森ちゃん 2021/01/19
約2年間ブロックチェ-ンゲームをして
kaya 2021/10/06
NFT解体新書・デジタルデータをNFTで販売するときのすべて【実証実験・共有レポート】
otakucoin 2021/03/29
【DeFi】複利でトークンを運用してくれるサイト
KTAG 2021/02/22


