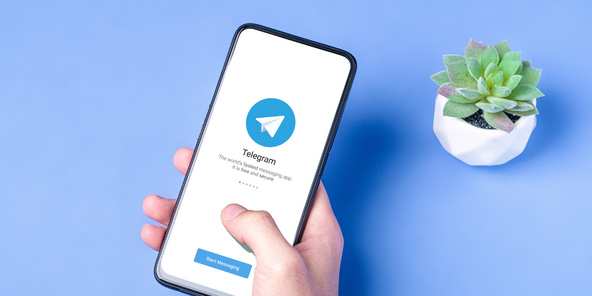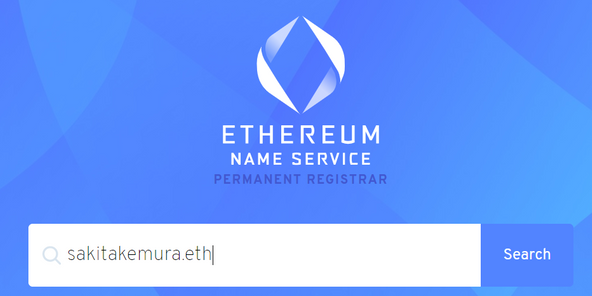

“BE YOUR OWN BANK”
自分が自分の銀行になるためのハードウェア・ウォレットTrezor講座の第3回目です。前回までの長い長い前置きを経て
やっとの事で初期設定の解説に入ろうかと思ったのですが、よくよく考えてみると僕がこの場でわざわざ解説するまでもなく、世の中にはもっと分かりやすくスマートにまとめてくれているサイトが五萬とあるわけです。日本の正規代理店さんのこことか。今はなきZaifさんのとこにすら解説がある。
それにいくら僕が頑張って記事にした所で、他人のツイートコピペ記事にかなわないのですから(あ。Katakotoさんがすねた。え、もうこの件解決したんですか?ヨカッタもうあんな辱めを受けなくても良いのですね!大変ありがとうございます。)解説のために撮った動画を15秒の早送りGIF動画にしてやりましたよ!画素数もALISのアップロード容量制限4.5MBギリギリまで削ってやりましたよ!この投げやりな早回しで、初期設定の雰囲気だけでも感じてください。師走だし、みんな忙しいしな。今は手順がしっかり日本語化されてるからセットアップはとっても簡単だよ!
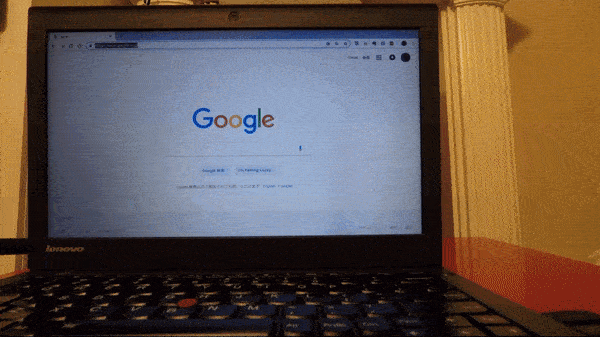
これで終わるのもなんですから、せっかくのALISでの記事ですもの、
このセットアップしたばかりのTrezorにALISを送金してみましょう!
まずはTrezorがALISに対応しているかサイトでチェックしてみます。
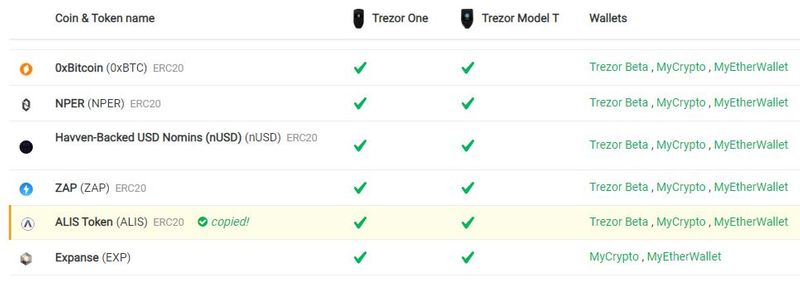
ALISはERC20トークン(イーサリアム上で発行されたトークン)ですもの。しっかり対応しております。大丈夫ですね。
実はブラウザと連携して使うこのTrezorウォレット、最近になってイーサリアム系のコインもそのまま管理できるようになりました。(これまではMyEtherWalletなど他サイトのブラウザ・ウォレットを経由する必要があったのです。何とも煩雑ですね。)
この辺の情報は日本語ではまだあまり見かけないので、ここからは少し丁寧に行ってみたいと思います。ただ、2018年12月10日現在、いまだベータ版ですのでご利用は自己責任にてお願いします。https://beta-wallet.trezor.io/
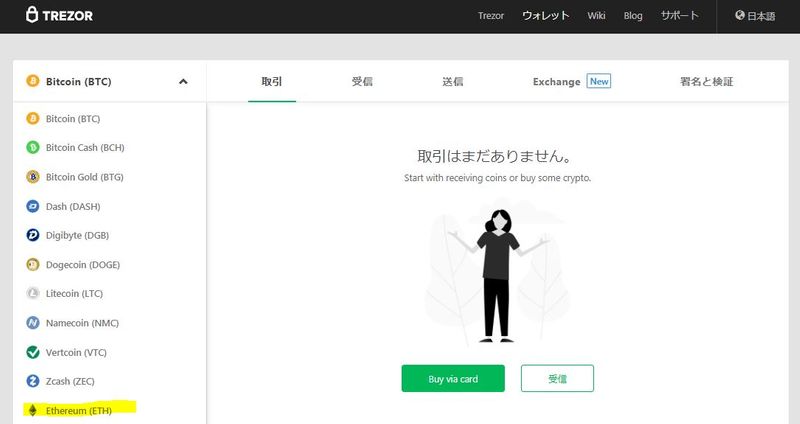
beta-wallet.trezor.ioのサイトに飛んでTrezorを接続した後、画面のようにEthereumを選択します。
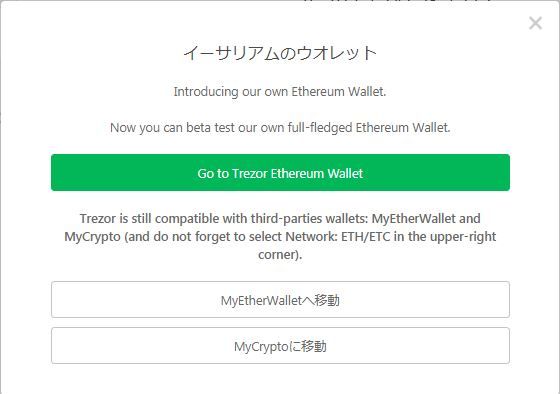
ご覧のように「MyEtherWalletへ移動」「MyCryptoに移動」に加えて「Go to Trezor Ethereum Wallet」が選べるようになっています。そのままクリックします。
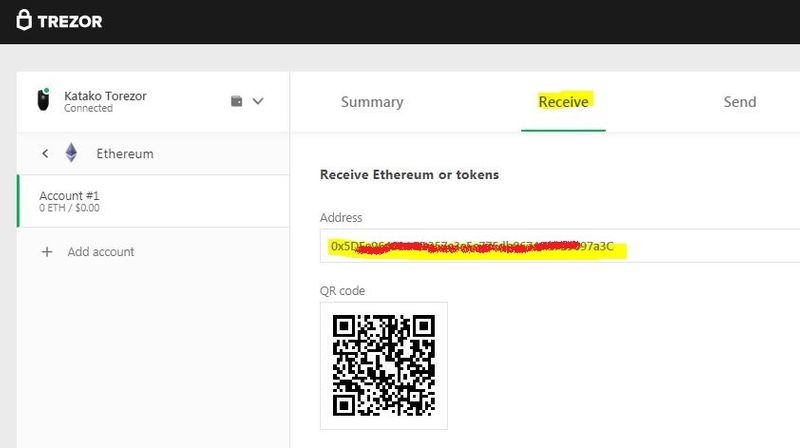
こちらがTrezor内のEthereum管理画面になります。では、これからALISを送る
Ethereumのアドレスを確認します。“Receive”を選択し“Address”をコピーしましょう。
これで受け取る側の準備は整いました。
【ALIS送金】
では、僕の大切なALISちゃんをMyEtherWalletからTrezor宛に送ってみましょう!
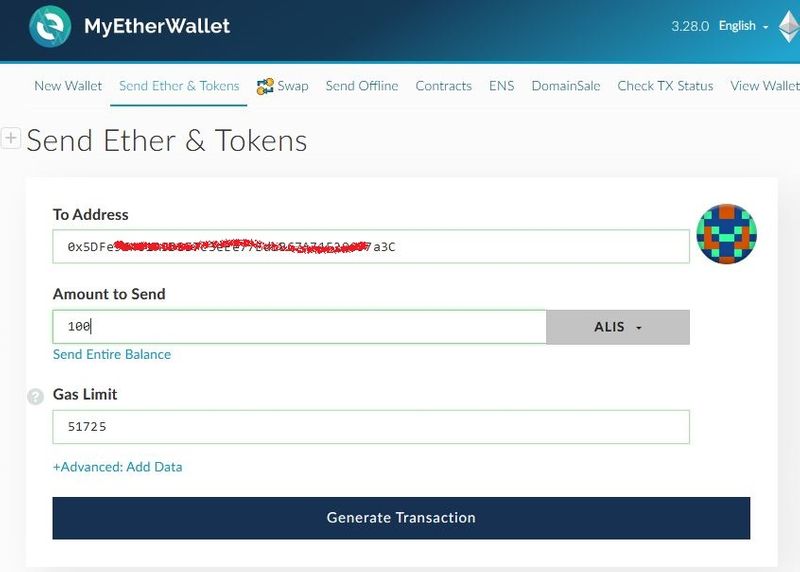
“To Address”に先ほどのTrezor用アドレスを指定して、100ALISを送信!
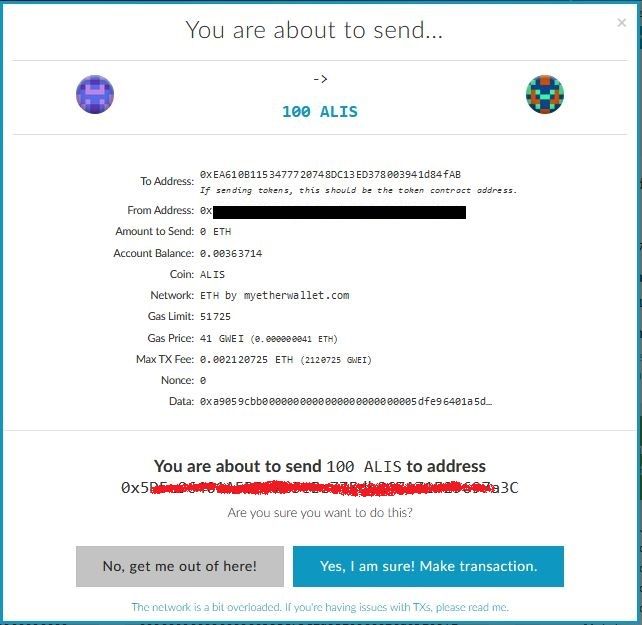
【Trezorで受け取り確認】
10分後、Trezor側のウォレットを確認してみると・・・
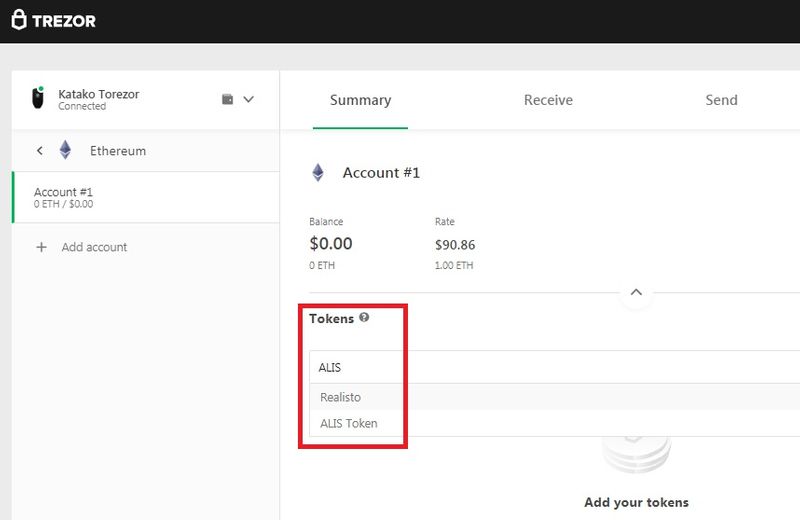
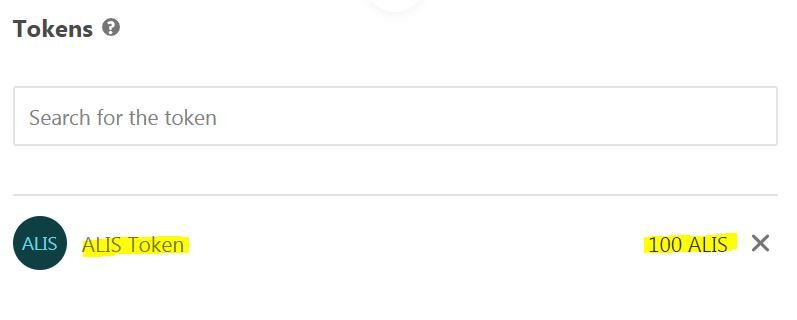
この通りバッチリ受け取れておりました!
次回からはこの100ALISを利用したKatakotoサンタからのクリスマスプレゼント企画をやってみたいと思います。
Trezorを持っていなくても誰でも参加可能で、復元フレーズを利用した復旧方法を学びながら早い者勝ちでこの100ALISが獲得できるという、フランスのアップルストアのような大盤振舞な企画(脳内で1ALIS=1万円の未来に変換しております)になっておりますので、ぜひお楽しみに!
投稿者の人気記事
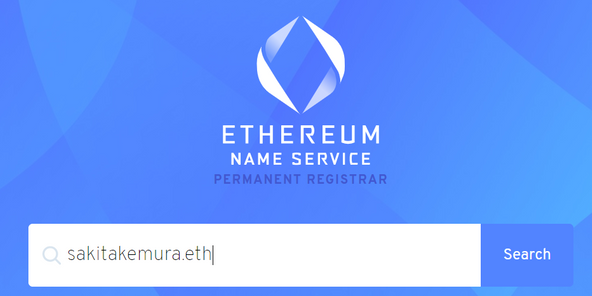


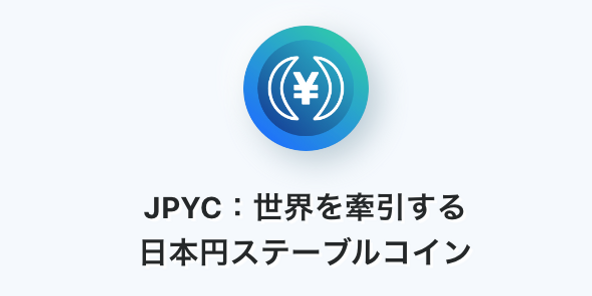
【初心者向け】JPYCを購入して使ってみました!
暗号資産ジョシ校生 蟻巣 2021/06/30
NFT解体新書・デジタルデータをNFTで販売するときのすべて【実証実験・共有レポート】
otakucoin 2021/03/29
UNISWAPでALISをETHに交換してみた
Macky3216 2020/09/28
Bitcoin史 〜0.00076ドルから6万ドルへの歩み〜
大田コウキ 2021/04/06
CoinList(コインリスト)の登録方法
Taka 2021/02/25
バイナンスの信用取引(マージン取引)を徹底解説~アカウントの開設方法から証拠金計算例まで~
昆布森ちゃん 2020/06/15
Eth2.0のステークによるDeFiへの影響を考える。
CryptoChick 2020/03/05
17万円のPCでTwitterやってるのはもったいないのでETHマイニングを始めた話
nnppnpp(んぺー) 2021/09/08
【DeFi】複利でトークンを運用してくれるサイト
KTAG 2021/02/22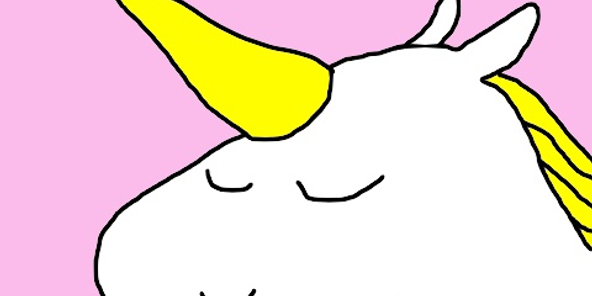
Uniswap v3を完全に理解した
池田らいく 2021/04/04
2021年1月以降バイナンスに上場した銘柄を140文字以内でざっくりレビュー(Twitter向け情報まとめ)
昆布森ちゃん 2021/03/16